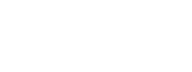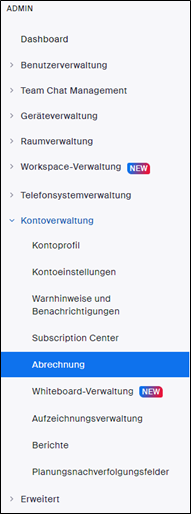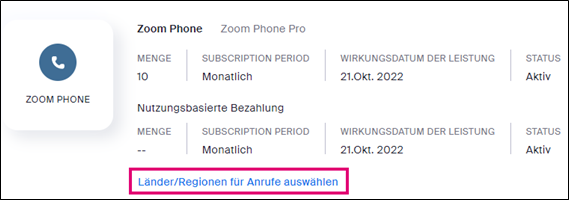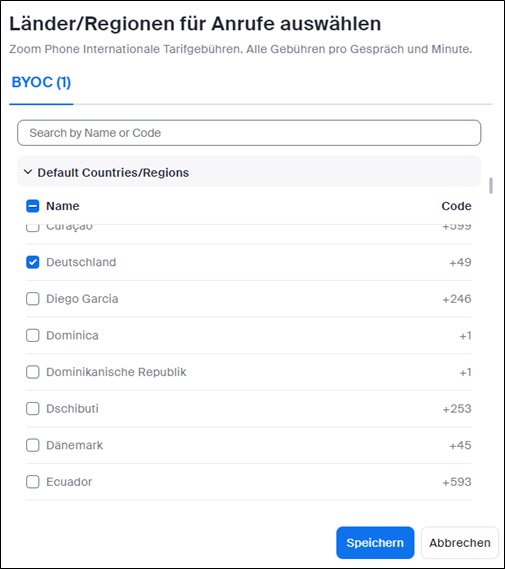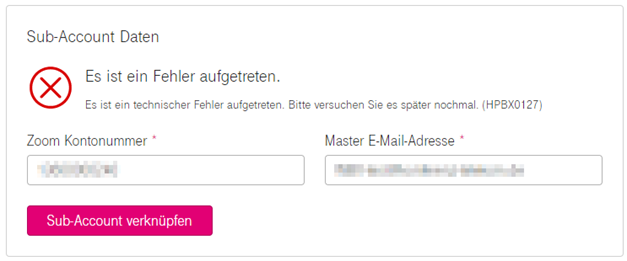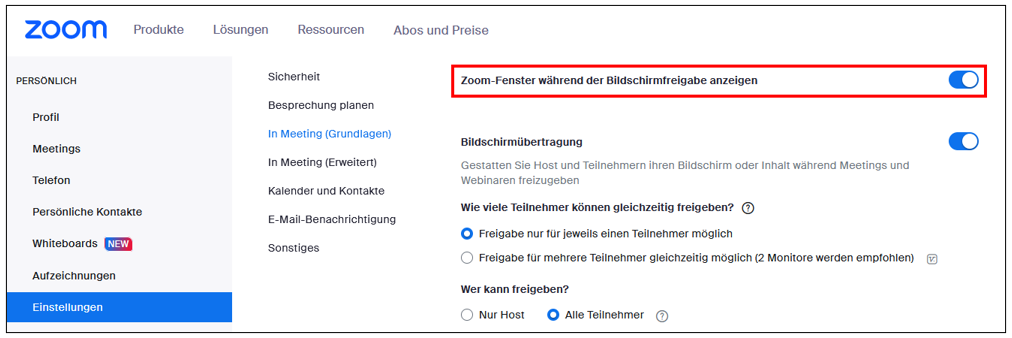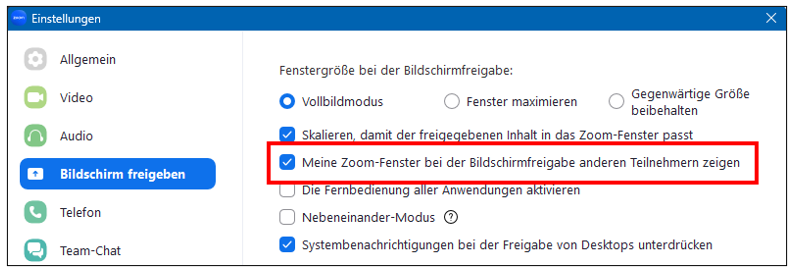CompanyFlex - Hilfeportal
Warum ist eine ausgehende Telefonie nicht möglich? | Wenn die ausgehende Telefonie zu bestimmten Ländern nicht möglich ist, müssen diese im Admin-Portal aktiviert werden.
|
Welche Rufnummern aus dem Rufnummernblock meines CompanyFlex SIP-Trunks kann ich mit Zoom X Phone nutzen? | Mithilfe des Zusatz-Pakets Zoom X Phone können Sie Rufnummern des zuvor ausgewählten SIP-Trunks Ihres CompanyFlex ins Zoom Admin-Portal hochladen. Dabei werden Rufnummernblöcke in Einzelrufnummern zerlegt. Bitte beachten Sie, dass maximal 12.000 Einzelrufnummern bei der Buchung des Zusatz-Pakets in das Zoom Admin-Portal hochgeladen werden können. Bei der Auswahl der Rufnummern für Zoom X Phone Telefonie haben Sie folgende Auswahlmöglichkeiten:
Beispiele zu Zerlegungen von Rufnummernblöcken in Einzelrufnummern.
Ein zweistelliger Rufnummernblock wird dabei zerlegt in:
Ein einstelliger Rufnummernblock wird dabei zerlegt in:
Bitte beachten Sie, dass verkürzte Rufnummern ausschließlich für Abfragestellen (Zentralen) verwendet werden dürfen. |
Wie kann ich den Fehler beim Verknüpfen des Zoom X Account beheben? | Fehlermeldung:
|
Warum taucht der Telefon-Reiter nicht in dem Zoom Desktop-Client oder mobilen App auf? | Wenn der Telefon-Reiter auf einigen Geräten angezeigt wird und auf anderen nicht (z. B. wird es auf dem Mobiltelefon angezeigt, während man mit mobilen Daten verbunden ist, aber nicht auf dem Computer), ist es wahrscheinlich ein Problem mit der Anwendung oder ein Netzwerk- / Firewall-Thema. Wenn der Telefon-Reiter nicht auf dem Desktop-Client oder der mobilen App angezeigt wird, ist es wahrscheinlich ein Problem mit dem Account. Kontaktieren Sie den Administrator und dieser kann eine Durchwahlrufnummer zuweisen. Melden Sie sich anschließend an dem Desktop-Client oder der mobilen App ab- und wieder an. |
Warum kann man trotz Telefone-Reiter nicht telefonieren? | Die ausgehende Telefonie muss explizit im Admin-Portal aktiviert werden. |
Warum brechen die Zoom Phone Anrufe ab? | Wahrscheinlich ein Netzwerkproblem. Versuchen Sie den Anruf in einem anderen Netzwerk oder von einem mobilen Endgerät mit einer mobilen Datenverbindung zu tätigen. Wenn in einem anderen Netzwerk die Anrufe nicht abbrechen, prüfen Sie bitte die Firewall / Ports des Netzwerks, die die Anrufe abbrechen lässt. Erfahren Sie mehr über Zoom Phone Fehlercodes und empfohlene Fehlerbehebungsschritte. |
Was kann man für eine bessere Telefonanrufqualität tun? | Stellen Sie sicher, dass der Administrator alle für Zoom Phone benötigten Ports freigeschaltet hat. Sie können auch die empfohlene Netzwerkstatistik für Zoom Phone prüfen. |
Kann man eine Voicemail wiederherstellen, die man gelöscht hat? | Leider kann man eine gelöschte Sprachnachricht (Voicemail) nicht wiederherstellen. Wenn der Administrator die Transkription von Sprachnachrichten aktiviert hat, erhält man eine E-Mail-Benachrichtigung mit dem Sprachnachricht-Transkript. Man kann immer noch auf die E-Mail zugreifen, um das Sprachnachrichten-Transkript zu lesen. Man kann auch eine MP3-Datei der Sprachnacht zur Aufbewahrung herunterladen. |
Kann man eine Aufnahme wiederherstellen, die man gelöscht hat? | Leider kann man eine gelöschte Sprachaufzeichnung nicht wiederherstellen. Wenn der Administrator die Transkription von Sprachaufzeichnungen aktiviert hat, erhält man eine E-Mail-Benachrichtigung mit dem Sprachaufzeichnungs-Transkript. Man kann immer noch auf die E-Mail zugreifen, um das Sprachaufzeichnungs-Transkript zu lesen. Man kann auch eine MP3-Datei der Sprachaufzeichnung zur Aufbewahrung herunterladen. |
Warum klingelt der Zoom Desktop-Client oder mobile App nicht? | Stellen Sie sicher, dass die Zeitzone korrekt in dem Profil gesetzt ist, die Geschäftszeiten konfiguriert sind und in dem Zoom Desktop-Client und mobilen App angemeldet ist. |
Warum bekommt man diesen spezifischen Fehlercode? | Bitte prüfen Sie den folgenden Fehlercode-Artikel. Beachten Sie dabei, dass der Fehlercode die letzten 3 Ziffern des Codes ist, den man in der Fehlermeldung sieht. |
Kann man internationale Toll-Free-Rufnummern anrufen? | Ja, mit Zoom X Phone in Verbindung mit CompanyFlex oder Corporate SIP Germany / International können internationale Toll-Free Rufnummern oder universelle internationale Freephone Service-Rufnummern angerufen werden. |
Wie kann man Rufnummern in ein persönliches Telefonbuch hochladen? | Sie können eine Auswahl an Rufnummern über ein persönliches Telefonbuch ohne Cloud-Anbindung von Google Kontakte oder M365 bereitstellen. Beispielaufbau der CSV-Importdatei
|
Wie kann man Rufnummern in ein zentrales Telefonbuch hochladen? | Sie können zentral für alle Teilnehmer eine Auswahl an Rufnummern über ein zentrales Telefonbuch ohne Cloud-Anbindung von Google Kontakte oder M365 bereitstellen. Beispielaufbau der CSV-Importdatei:
|
Wie kann man den Zoom Desktop-Client im Zoom Meeting teilen? | Wenn Sie Ihren Zoom Desktop-Client in einem Zoom Meeting für z. B. Schulungen teilen möchten, müssen Sie dies explizit aktivieren. Sie können die Funktionalität kontoweit für alle oder für sich selbst im persönlichen Profil aktivieren. Aktivierung der Funktion kontoweit: Melden Sie sich am Administrationsportal an und wechseln Sie zu Admin → Kontoverwaltung → Kontoeinstellungen → Meeting. Suchen Sie nach Zoom-Fenster während der Bildschirmfreigabe anzeigen und aktivieren Sie die Funktion über den Schiebeschalter. Über das Schloss können Sie die Funktion für die Benutzer sperren, damit Sie es nicht individuell ändern können. Aktivierung der Funktion für das persönliche Profil: Melden Sie sich in Ihrem persönlichen Profil an und wechseln Sie zu Persönlich → Einstellungen → Meeting. Suchen Sie nach Zoom-Fenster während der Bildschirmfreigabe anzeigen und aktivieren Sie die Funktion über den Schiebeschalter.
Starten Sie anschließend den Zoom Desktop-Client neu, um die Einstellung für das nächste Meeting zu übernehmen. |