CompanyFlex - Hilfeportal
Die Neubuchung von Microsoft Teams Direct Routing Carrier ist zurzeit nicht möglich. Bestandskunden sind nicht betroffen.
CompanyFlex - Hilfeportal
Administrator-Ansicht
Mit dieser Schritt für Schritt Anleitung erfahren Sie, wie Microsoft Teams Telefonie in CompanyFlex eingerichtet und bearbeitet werden kann.
Die Neubuchung von Microsoft Teams Direct Routing Carrier ist zurzeit nicht möglich. Bestandskunden sind nicht betroffen.
Richten Sie Ihr Business Service Portal (BSP-Account) ein, um in das Administrationsportal von CompanyFlex wechseln und SIP-Trunks konfigurieren zu können. Informationen finden Sie unter Einrichtung BSP-Account.
Der Bereich UCC Partner-Produkte wird nur dann in der Hauptnavigation angezeigt, wenn mindestens ein SIP-Trunk oder die Cloud PBX bereits im Administrationsportal eingerichtet wurde. Muss die Cloud PBX noch eingerichtet werden, folgen Sie bitte zunächst der Anleitung im Schritt 6: Administrationsportal unter Cloud PBX anlegen. Anschließend fahren Sie mit Schritt 3 fort.
Bitte beachten Sie, dass die Funktion Splitten (Aufteilen) von Durchwahlbereichen für eine granulare Zuweisung von Rufnummern nicht kombinierbar ist mit UCC-Partnerprodukten wie Microsoft Teams Direct Routing Carrier. Sie können also entweder gesplittete Durchwahlbereiche oder ein UCC-Partnerprodukt nutzen. Weitere Informationen finden Sie unter Durchwahlbereiche splitten (aufteilen) und mergen (zusammenführen).
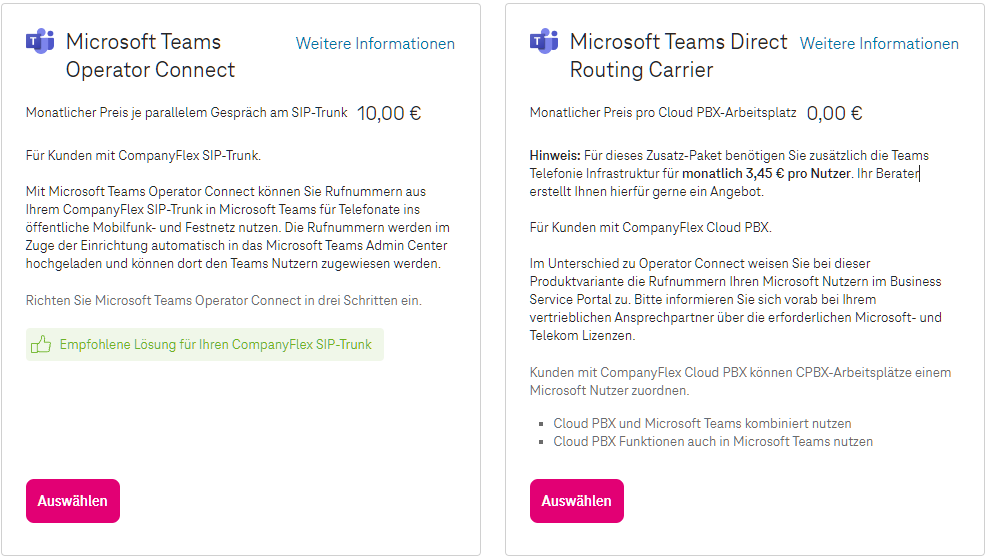
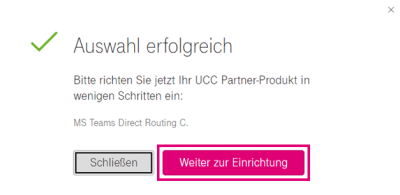
Für Verknüpfung Ihres Microsoft 365 Tenants mit CompanyFlex müssen 2 freie Lizenzen in Ihrem Tenant zur Verfügung stehen. Empfohlen ist die Nutzung zweier Microsoft Teams Phone Resource Account bzw. Telekom Telefonie (Betrieb) Lizenzen. Eine Übersicht aller verwendbarer Lizenzen finden Sie unter Voraussetzungen Direct Routing Carrier.
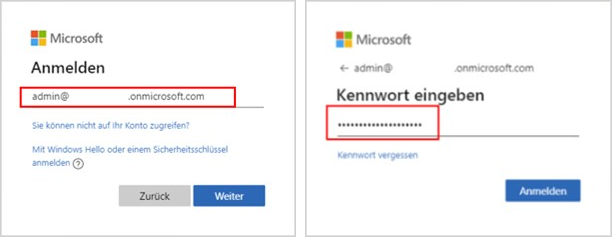
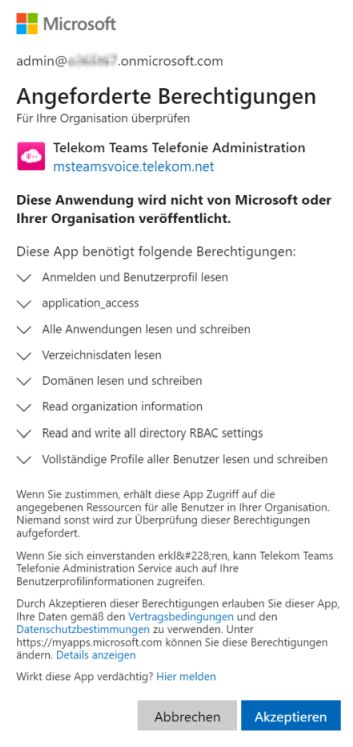
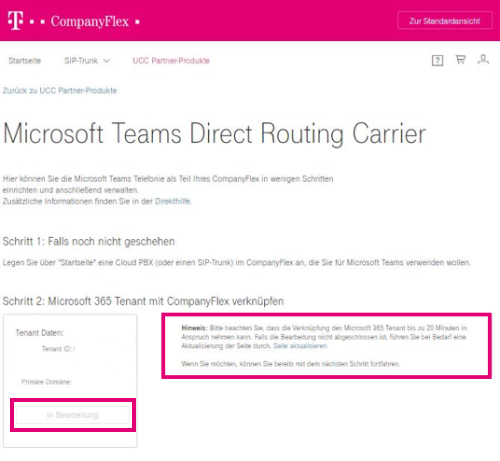
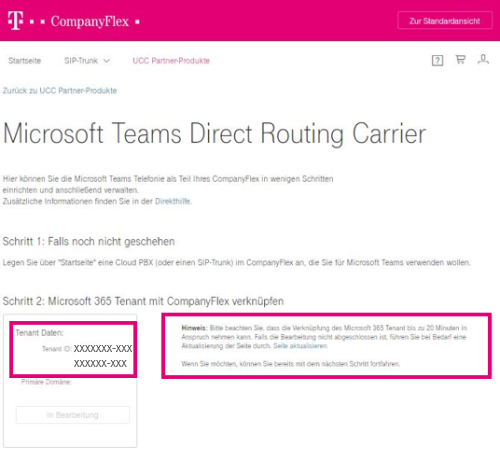
Jetzt können Sie das Zusatz-Paket Cloud PBX MS Teams Telefonie an einem ihrer bereits eingerichteten Arbeitsplätze buchen oder direkt an der Anlage des Arbeitsplatzes.
Haben Sie noch keinen Arbeitsplatz angelegt, dann folgenden Sie im nachfolgenden Link ab Schritt 7 der Anleitung zum Arbeitsplatz anlegen.
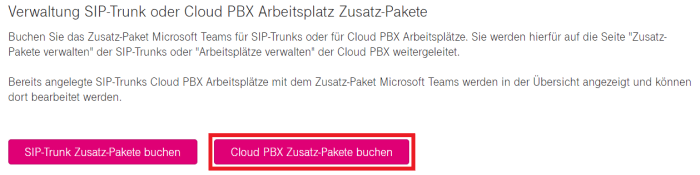
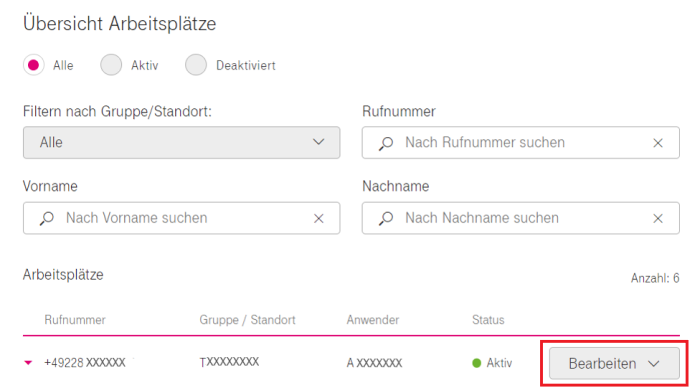
Wählen Sie in der Arbeitsplatzübersicht über den Bearbeiten-Stift Zusatz-Pakete aus.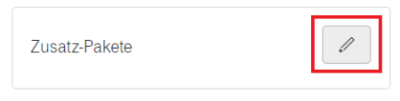
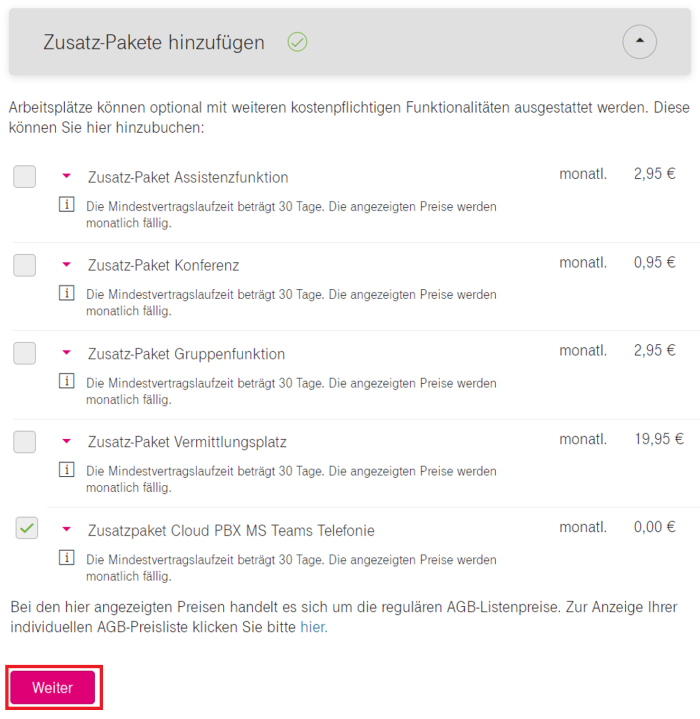
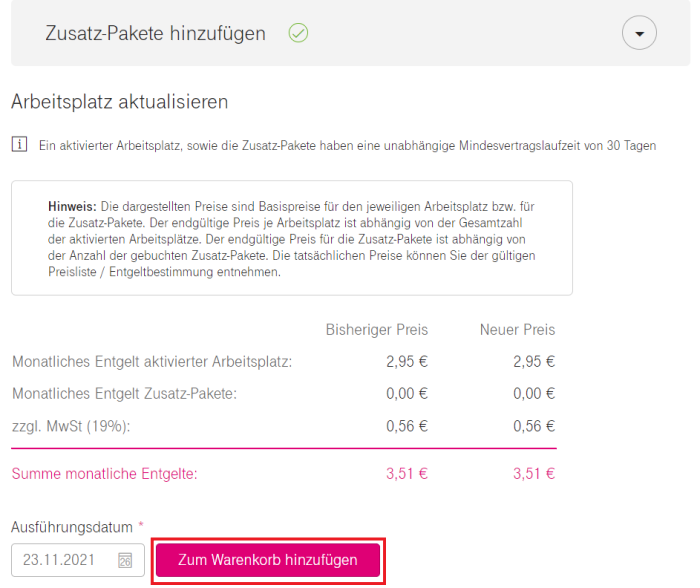
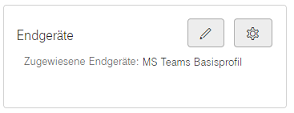
Nun können Sie die Zuweisungen der Rufnummern zu einem Microsoft Teams Benutzer oder einem Ressourcenkonto durchführen.
Bei Verknüpfungen der Rufnummer mit der Automatischen Telefonzentrale (Auto Attendant) und der Anrufwarteschleife (Call Queue), wird dieses Ressourcenkonto in der Spalte Microsoft Team Benutzer angezeigt und kann wie normale Benutzer mit einer Rufnummer verknüpft werden.
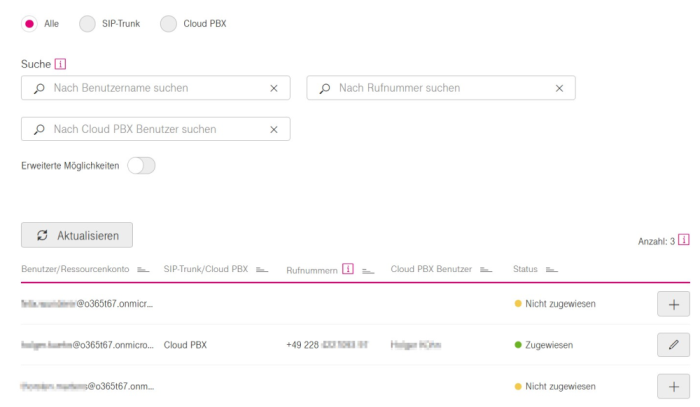
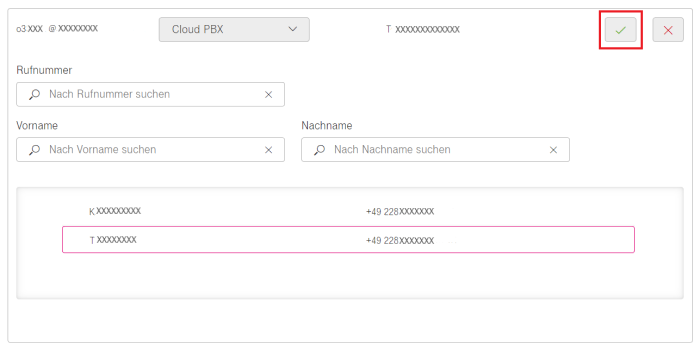


Android, das Android Robot Logo, Google Play und das Google Play-Logo sind Marken von Google Inc.
Apple, das Apple-Logo, Mac, OS X und iPhone sind Marken der Apple Inc., die in den USA und weiteren Ländern eingetragen sind.
App Store ist eine Dienstleistungsmarke der Apple Inc.
Microsoft®, Outlook®, Skype for Business®, Windows® und das Windows-Logo sind Markenzeichen oder eingetragene Markenzeichen der Microsoft Corporation in USA und/oder anderen Ländern.
Diese Webseite verwendet erforderliche Cookies, damit Sie die wesentlichen Funktionen nutzen können. Weitere Informationen finden Sie in den Datenschutzhinweisen.