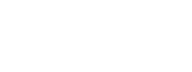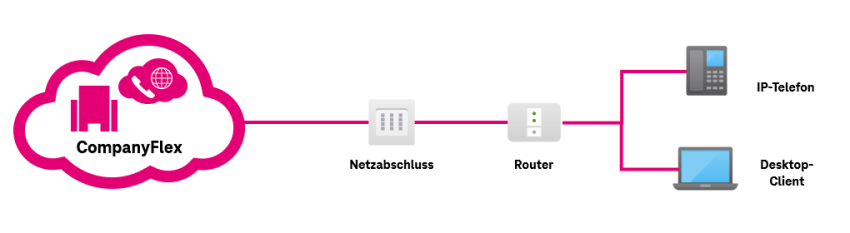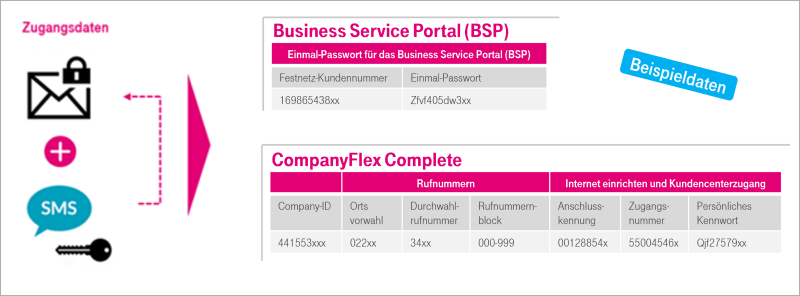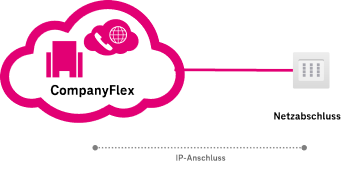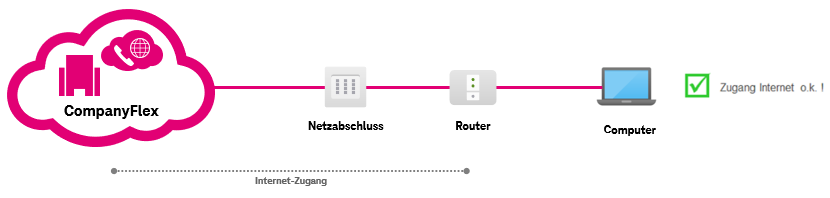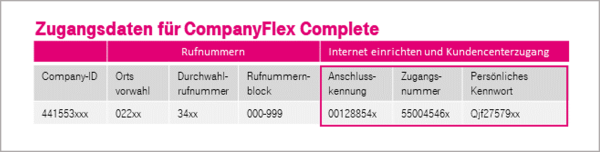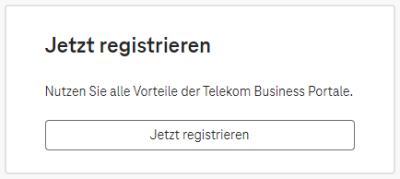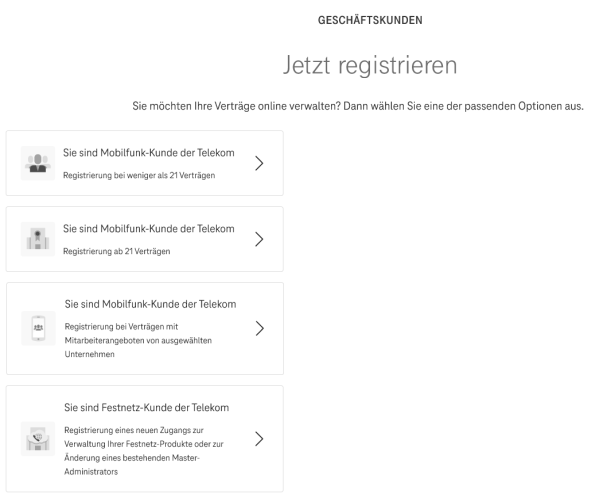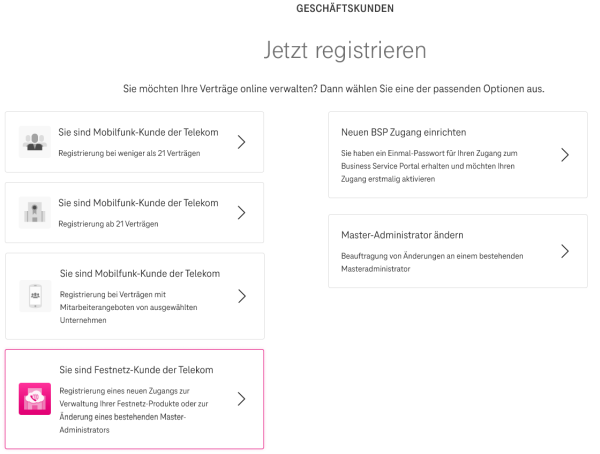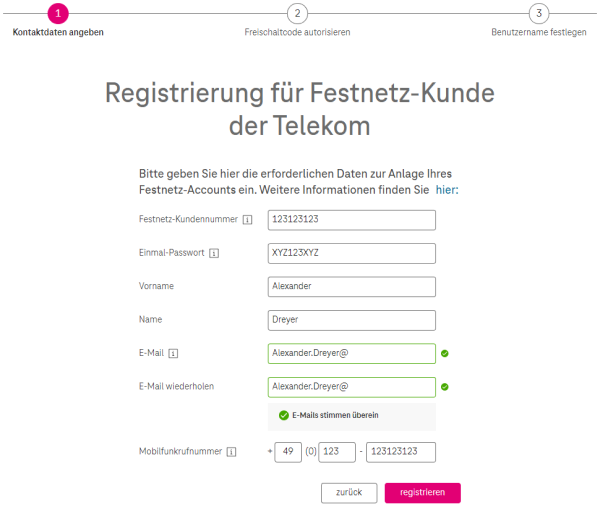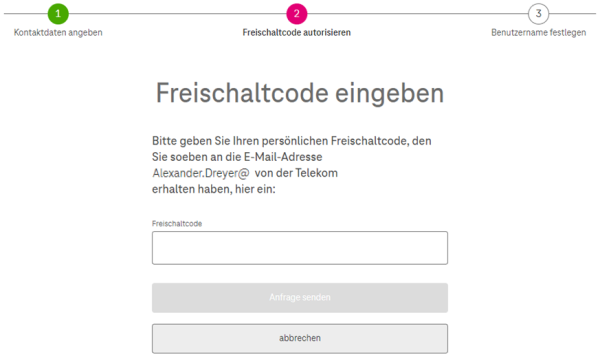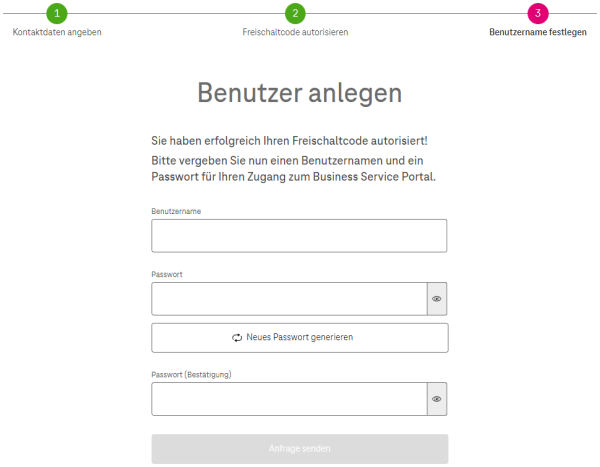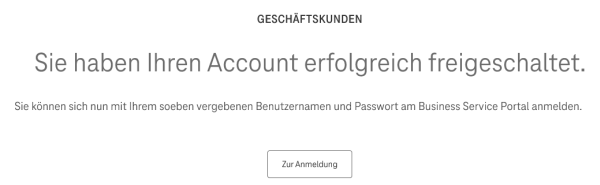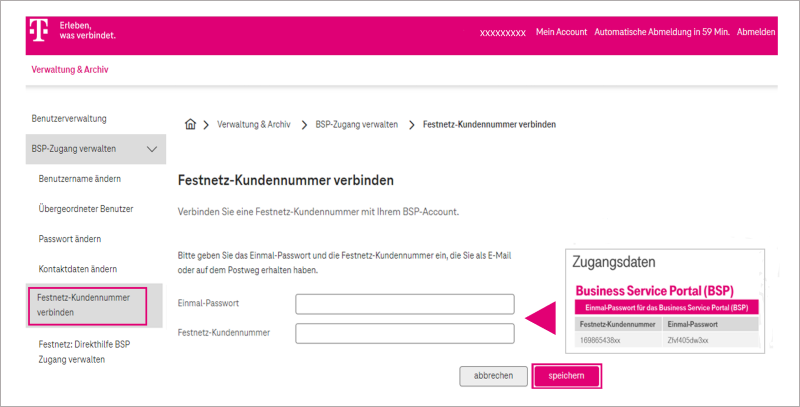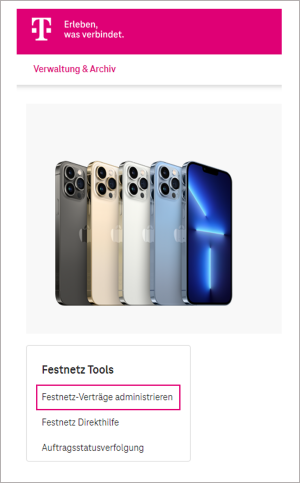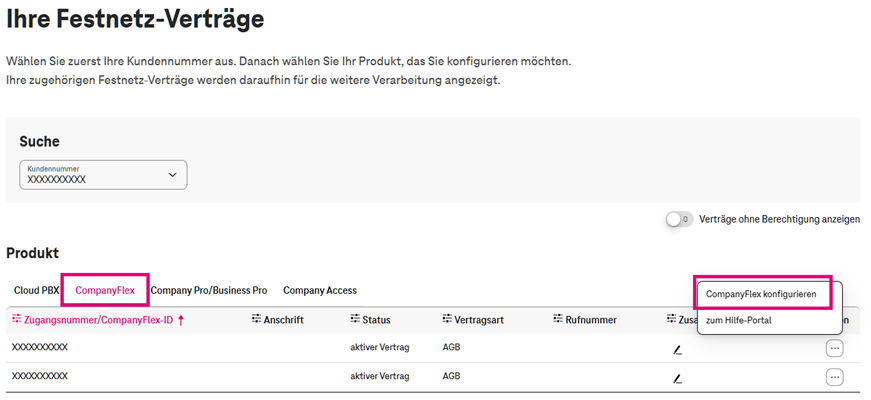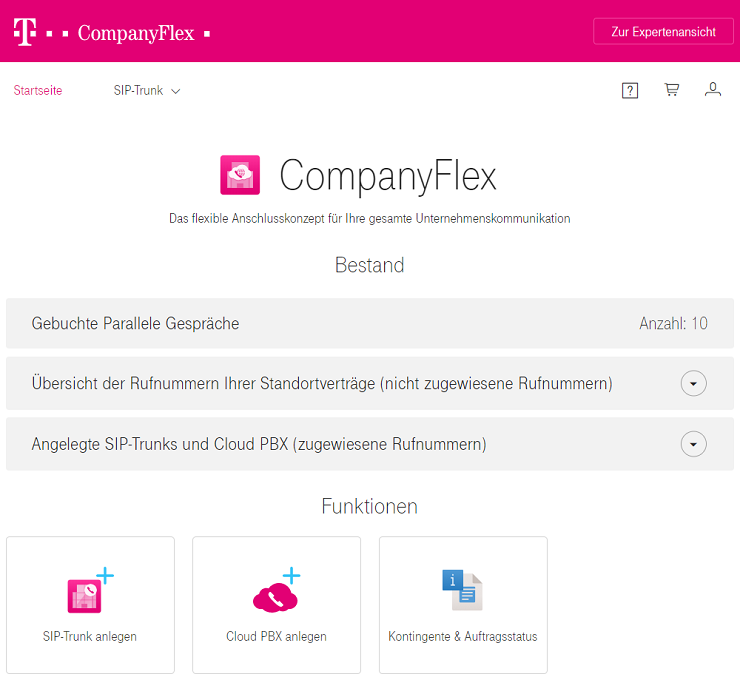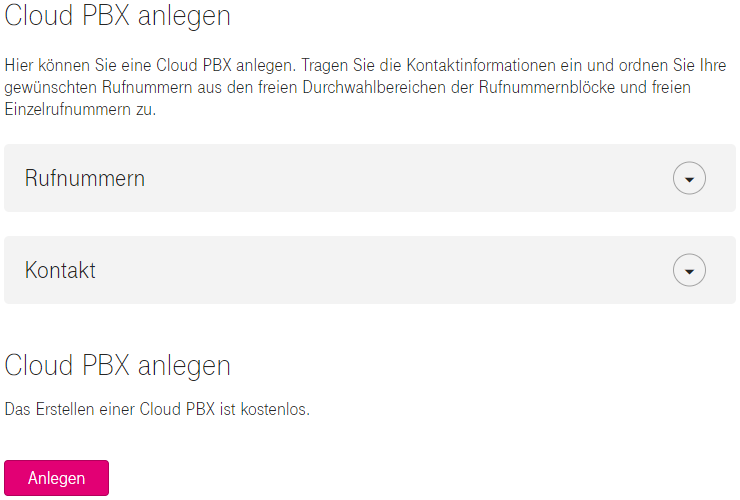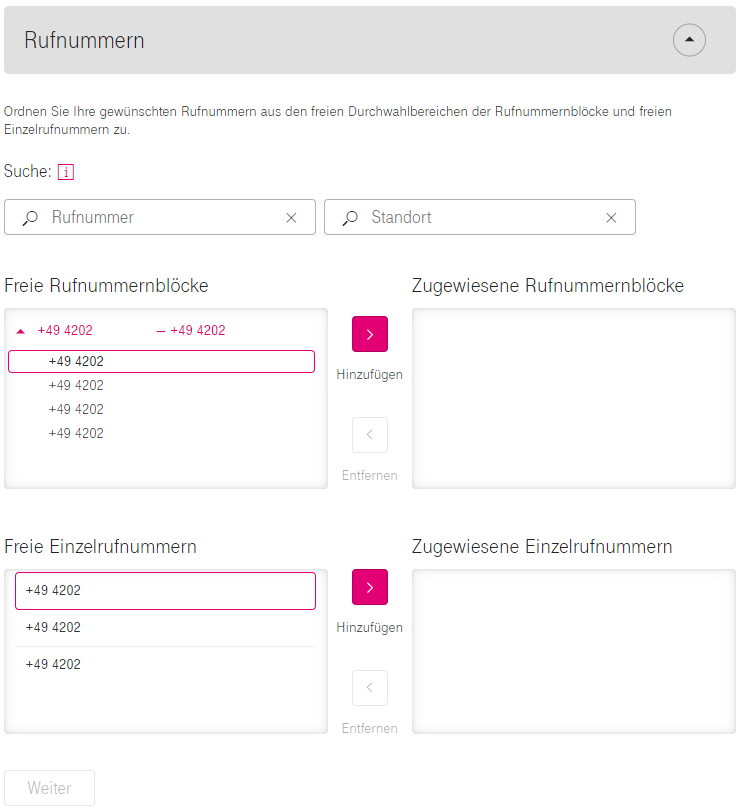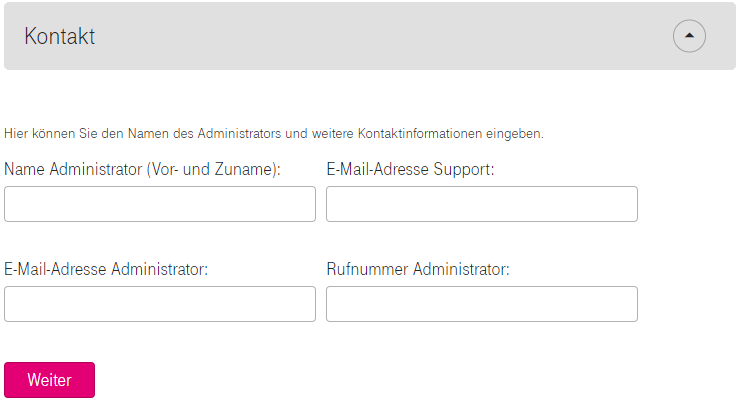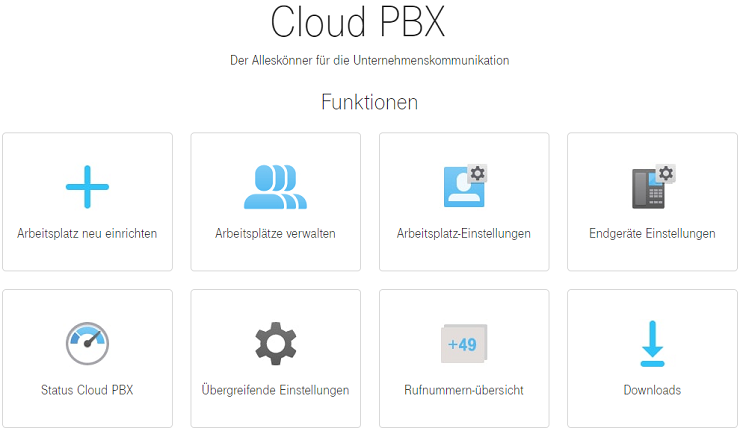Im Business Service Portal (BSP) können Geschäftskunden Ihre Mobilfunk-Rahmenverträge und Festnetz-Verträge (zum Beispiel CompanyFlex, Cloud PBX etc.) verwalten, sowie diese Festnetz-Produkte administrieren.
Je nachdem, ob Sie bereits einen BSP-Account besitzen oder nicht müssen Sie nun unterschiedliche Schritte vornehmen:
- Verfügen Sie bisher über keinen BSP-Account, folgen Sie den Schritten unter Schritt 5a: BSP-Account anlegen.
- Falls Sie bereits über einen bestehenden BSP-Account verfügen, welcher aber nicht mit Ihrer Festnetzkundenummer verknüpft ist, folgen Sie den Schritten weiter unten unter Schritt 5b: Festnetz-Kundennummer mit BSP-Account verbinden.
Schritt 5a: BSP-Account anlegen
Da Sie noch über keinen BSP Account verfügen, legen Sie diesen nun an und verbinden dabei direkt Ihre Festnetz-Kundenummer:
- Öffnen Sie das Business Service Portal.
- Klicken Sie im Bereich Jetzt Registrieren auf den Jetzt registrieren Button.
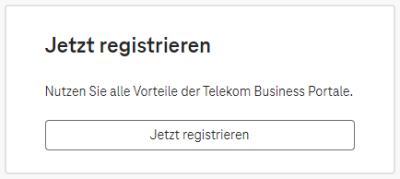
- Wählen Sie im Auswahlbereich die Option Sie sind Festnetz-Kunde der Telekom.
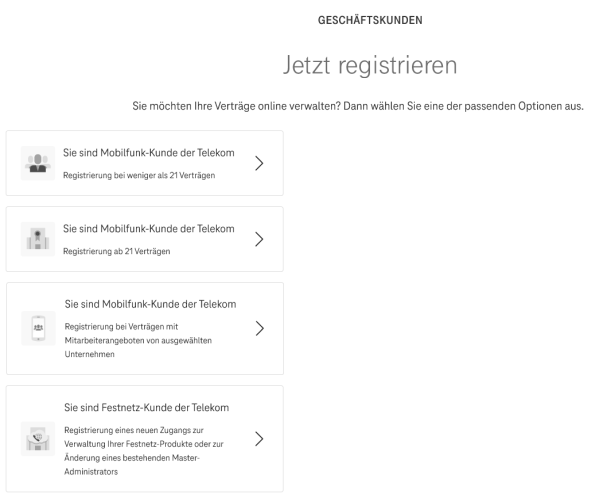
- Wählen Sie nun Neuen BSP Zugang einrichten.
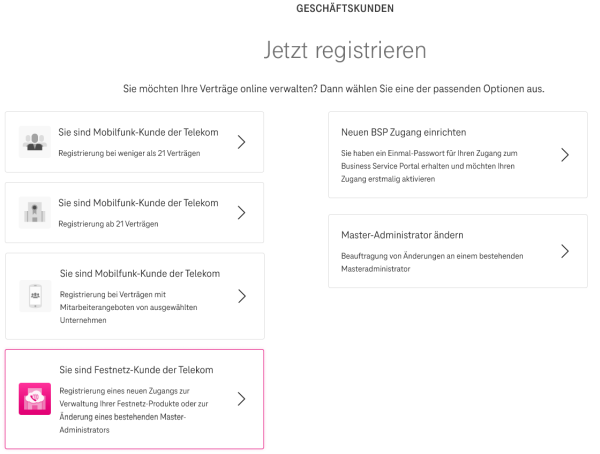
- Geben Sie nun Ihre Festnetzkundennummer, Ihr Einmal-Passwort, sowie Ihre Kontaktdaten an:
- Die Festnetz-Kundennummer erhalten Sie mit den Zugangsdaten per E-Mail oder Brief. Betreff „Ihr Zugang zum Business Service Portal“.
- Das Einmal-Passwort erhalten Sie mit den Zugangsdaten per E-Mail oder Brief. Betreff „Ihr Zugang zum Business Service Portal“.
- Vorname
- Nachname
- Die E-Mail-Adresse wird für die 2-Faktor-Authentifizierung, sowie die Passwort-Rücksetzung verwendet.
- Die Mobilfunkrufnummer wird für die 2-Faktor-Authentifizierung, sowie die Passwort-Rücksetzung verwendet.
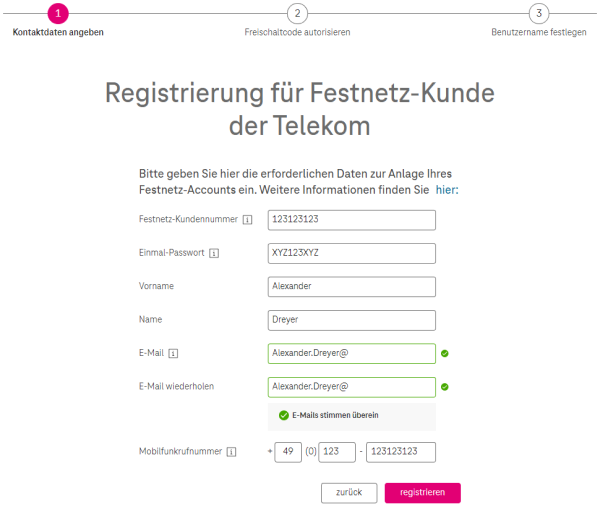
- Klicken Sie dann auf registrieren.
- Sollte eine Fehlermeldung erscheinen prüfen Sie bitte
- die Kombination aus eingegebener Festnetz-Kundennummer und Einmal-Passwort
- die verwendete E-Mail-Adresse auf korrekte Schreibweise
- Sie haben einen BSP-Account beantragt. Anschließend erhalten Sie eine E-Mail mit dem Freischaltcode für Ihren BSP-Account.
- Geben Sie nun den erhaltenen Freischaltcode ein.
- Klicken Sie auf die Schaltfläche Anfrage senden.
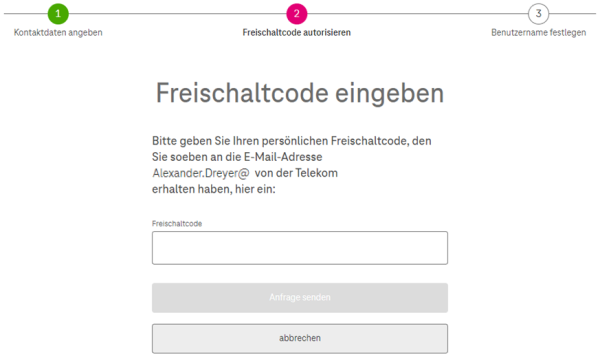
- Vergeben Sie einen Benutzernamen und ein Passwort. Der Benutzername kann 6-32 Zeichen lang sein.
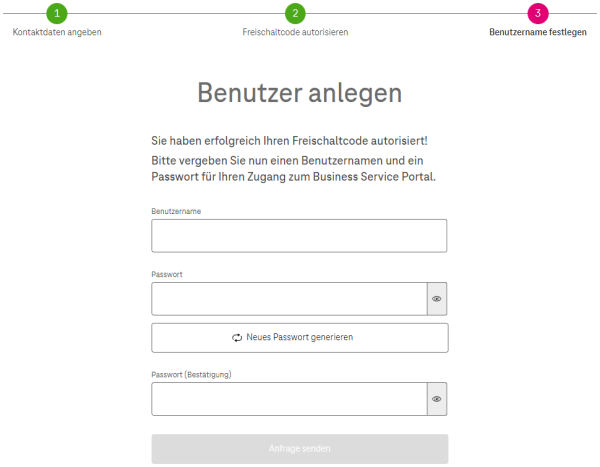
- Klicken Sie auf Anfrage senden.
- Sie haben Ihren BSP-Account erfolgreich freigeschaltet. Sie können sich nun mit Ihren Zugangsdaten am BSP-Portal anmelden.
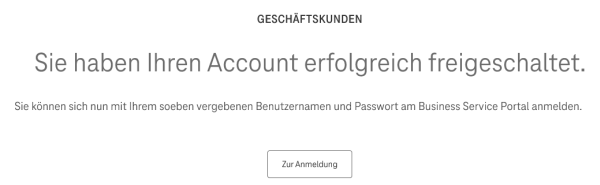
Fahren Sie nun mit Schritt 6 fort.