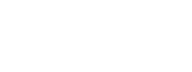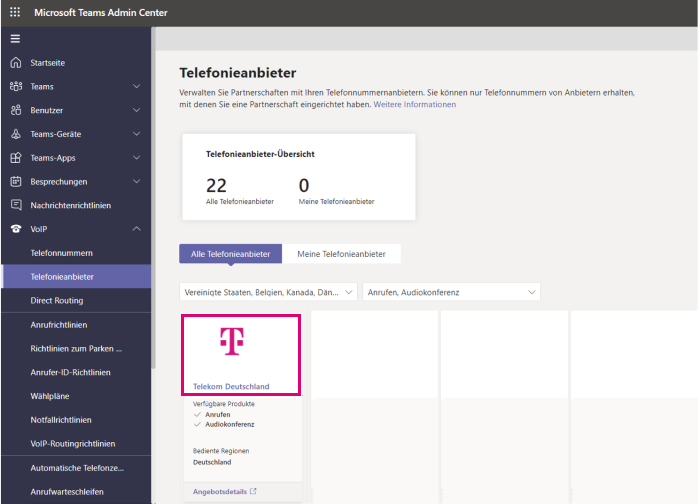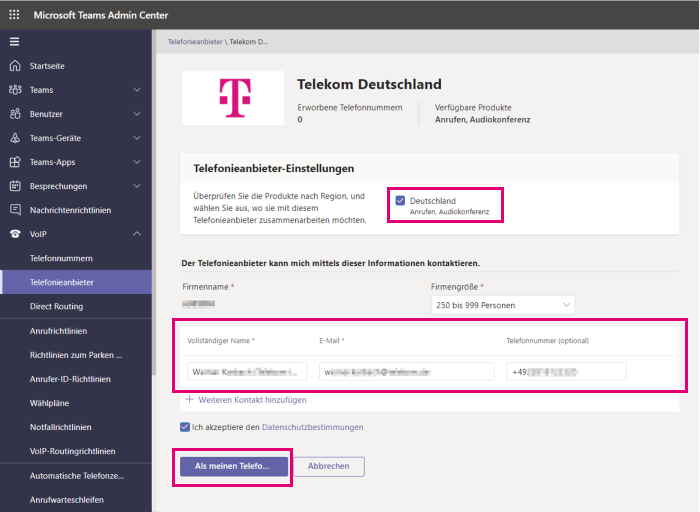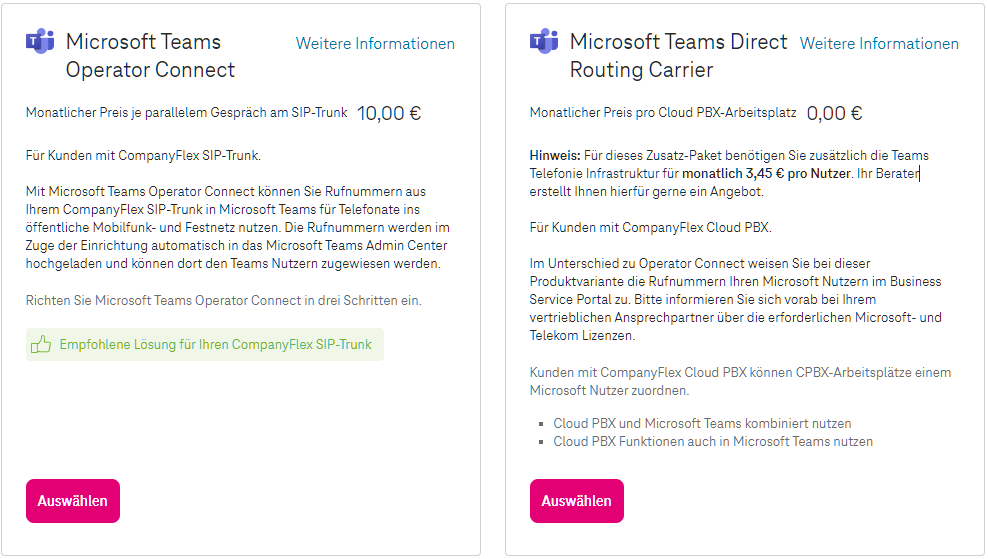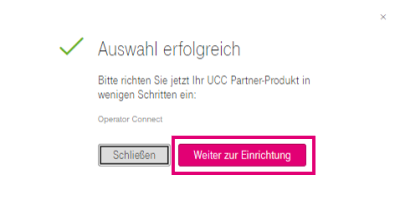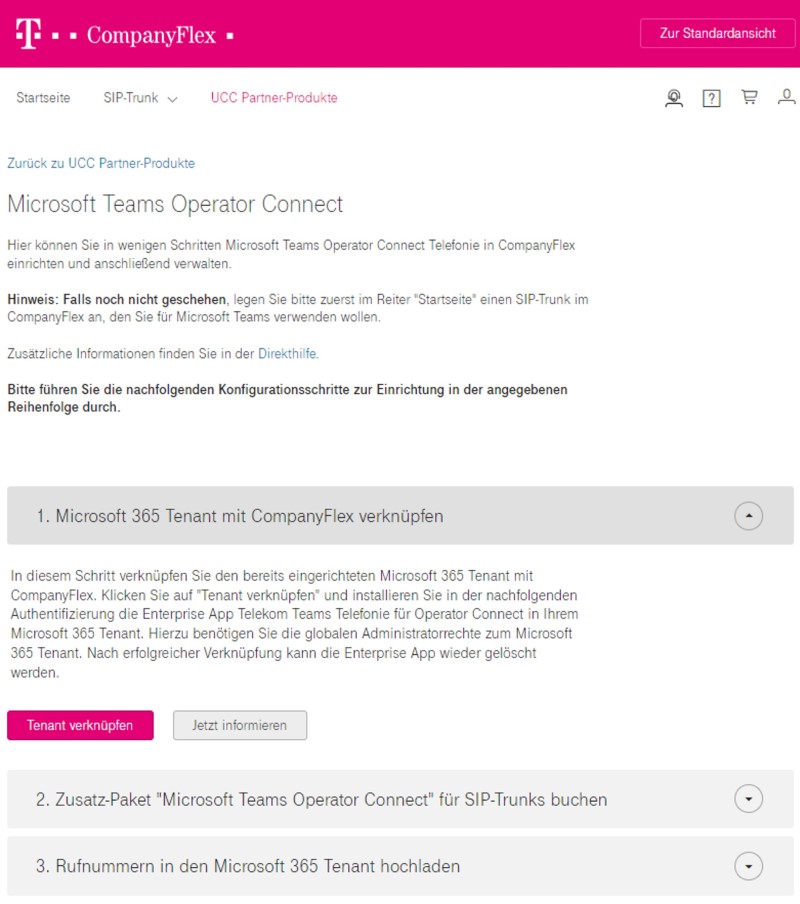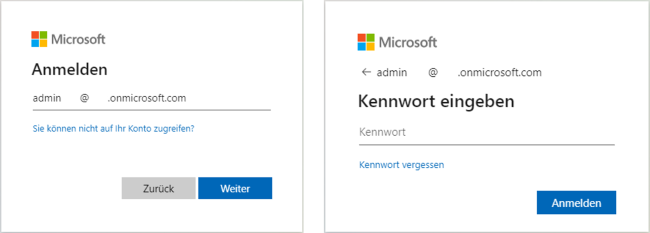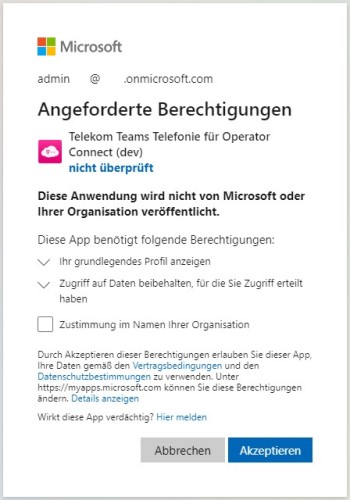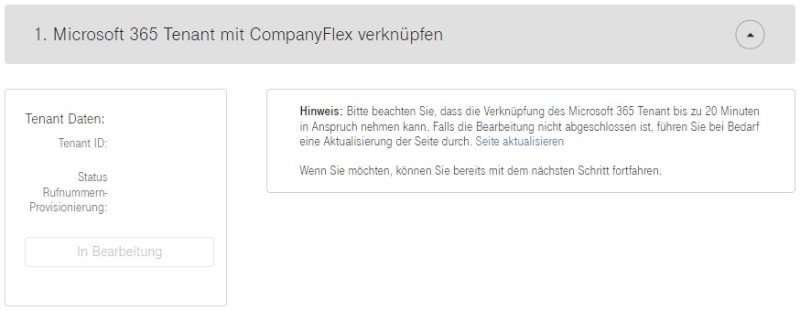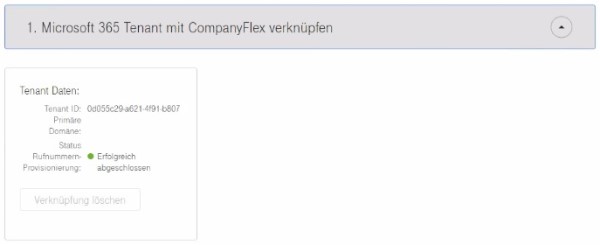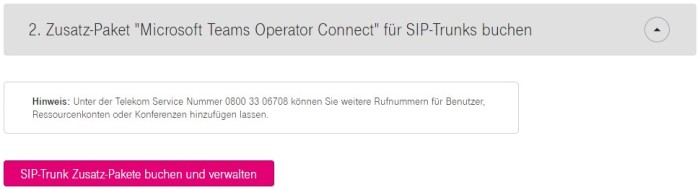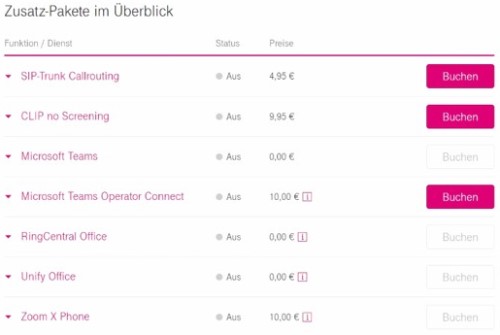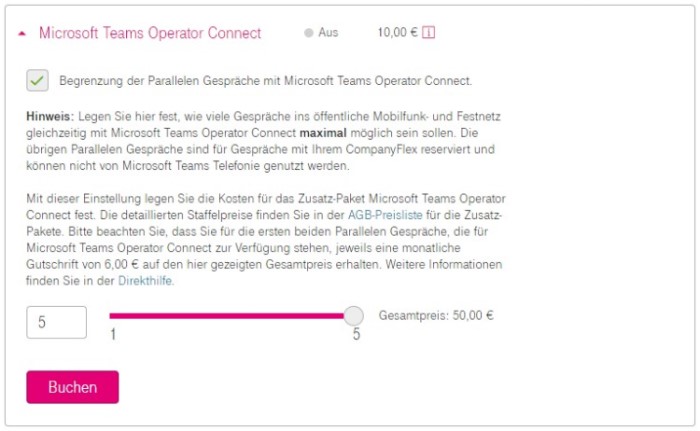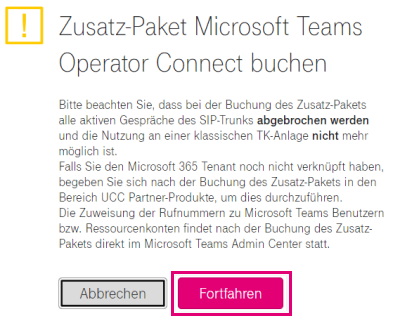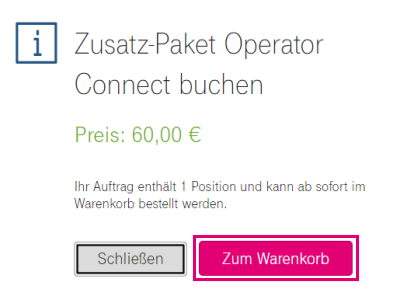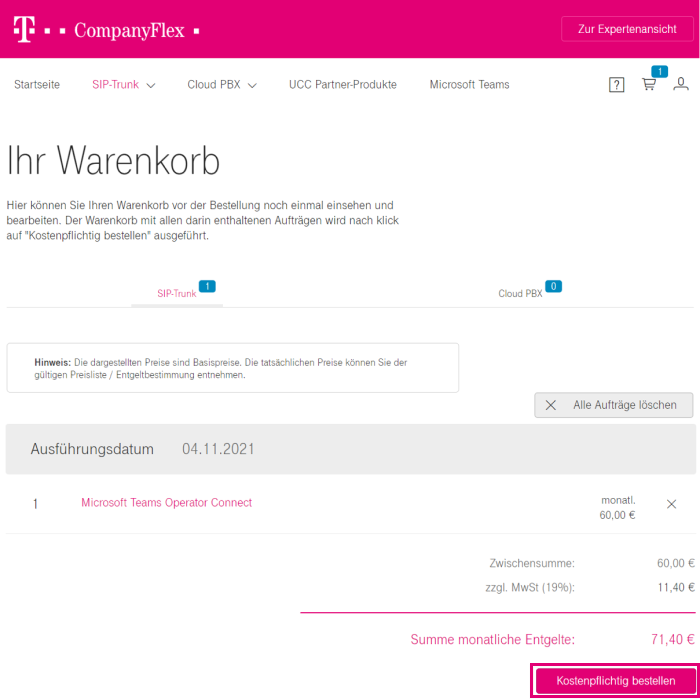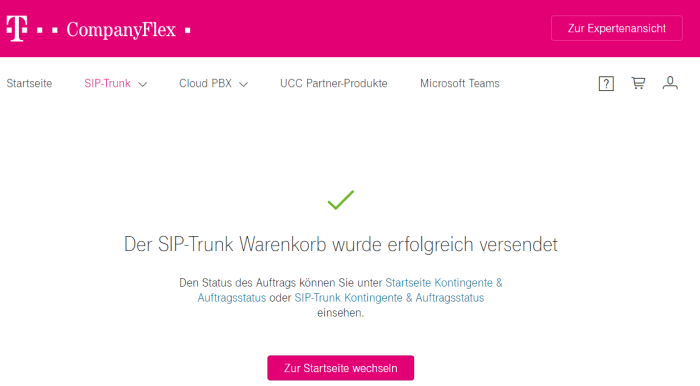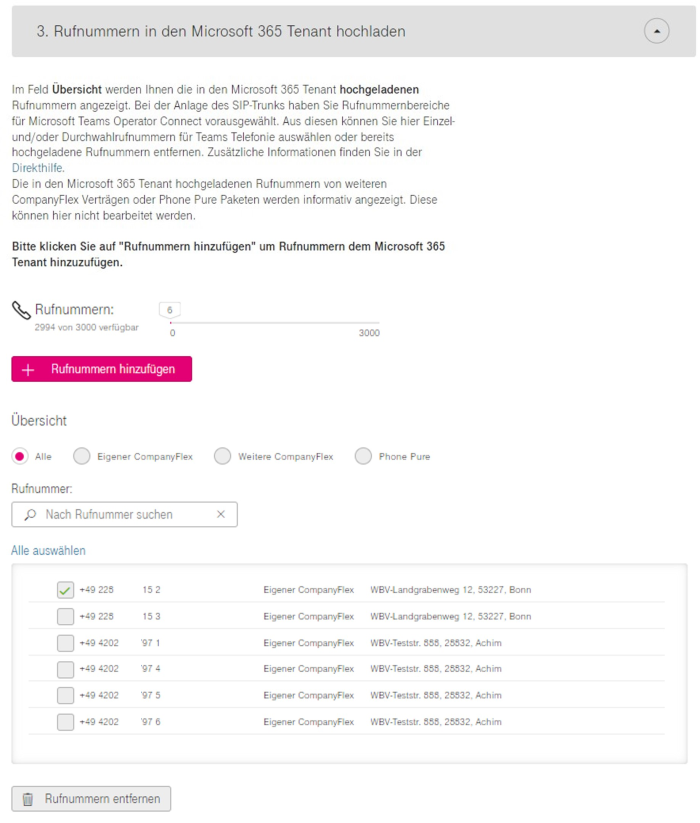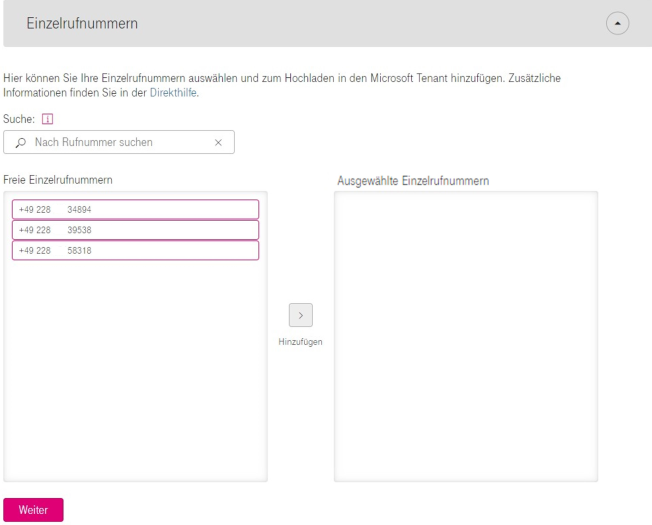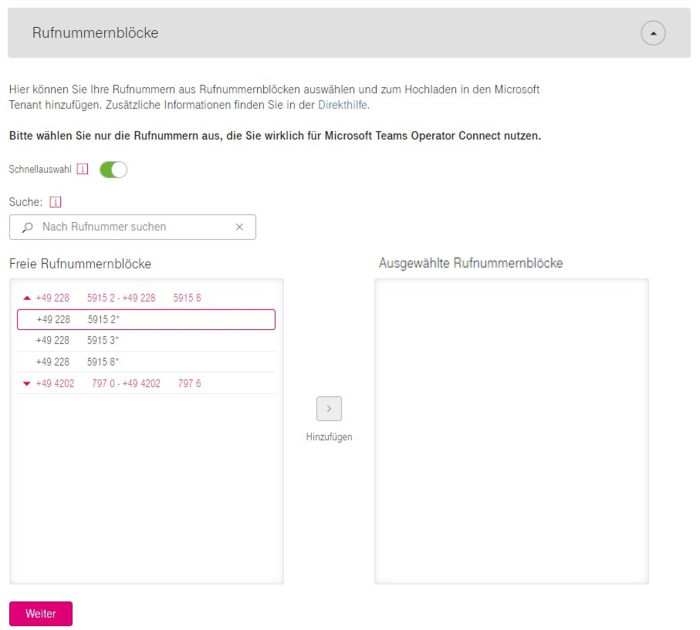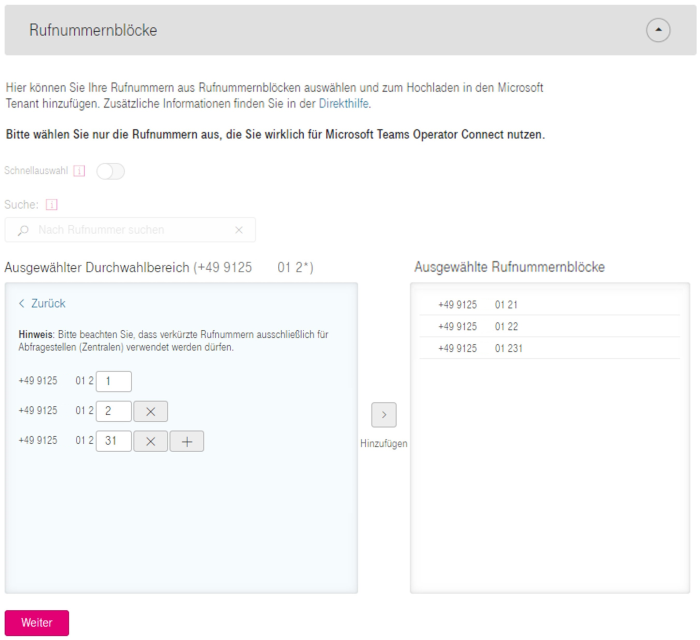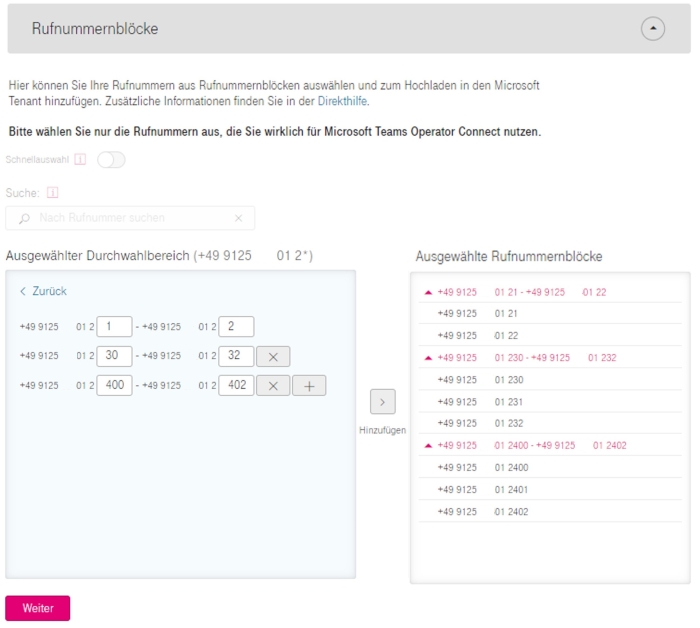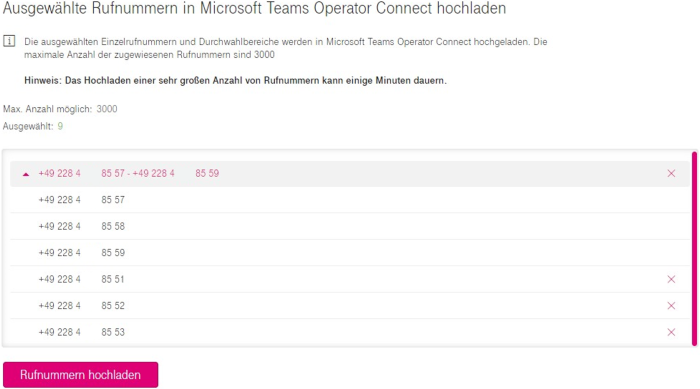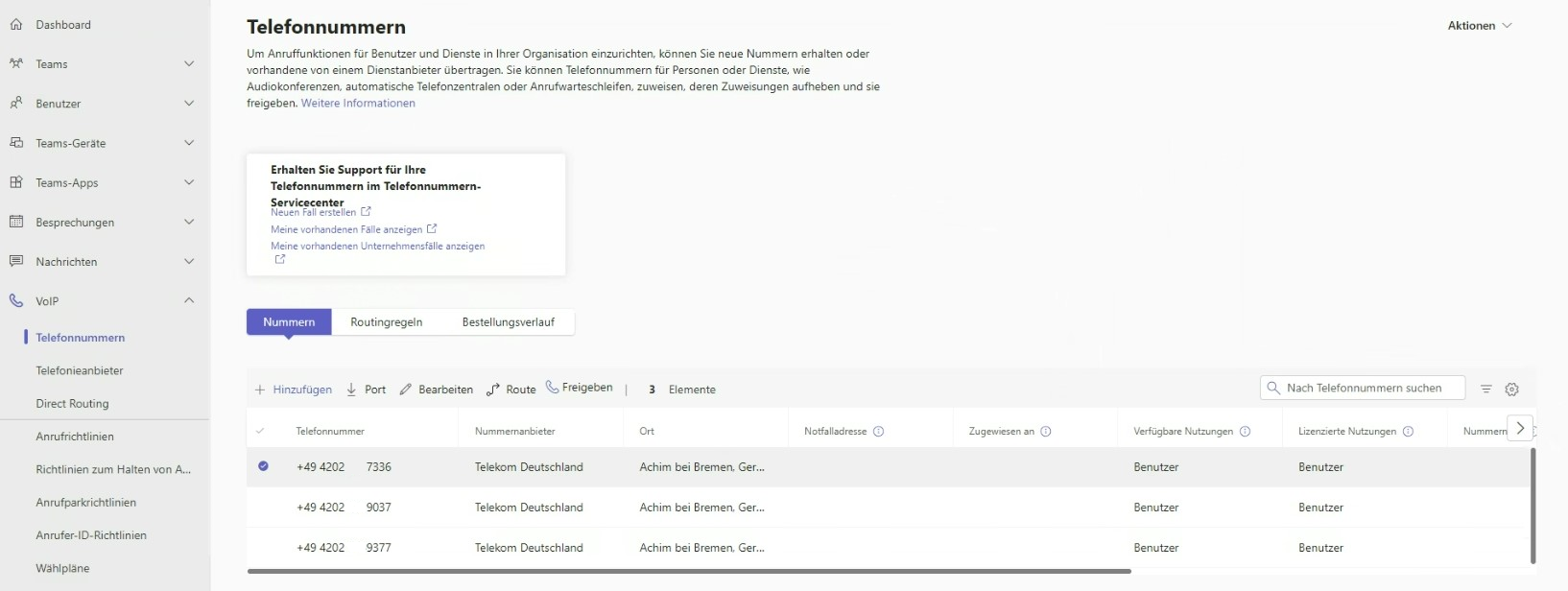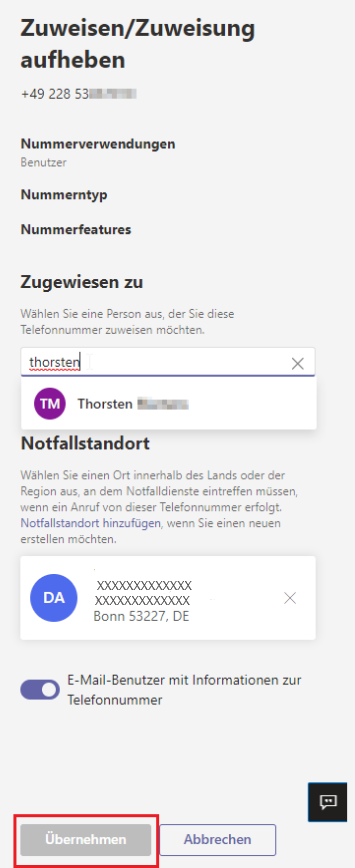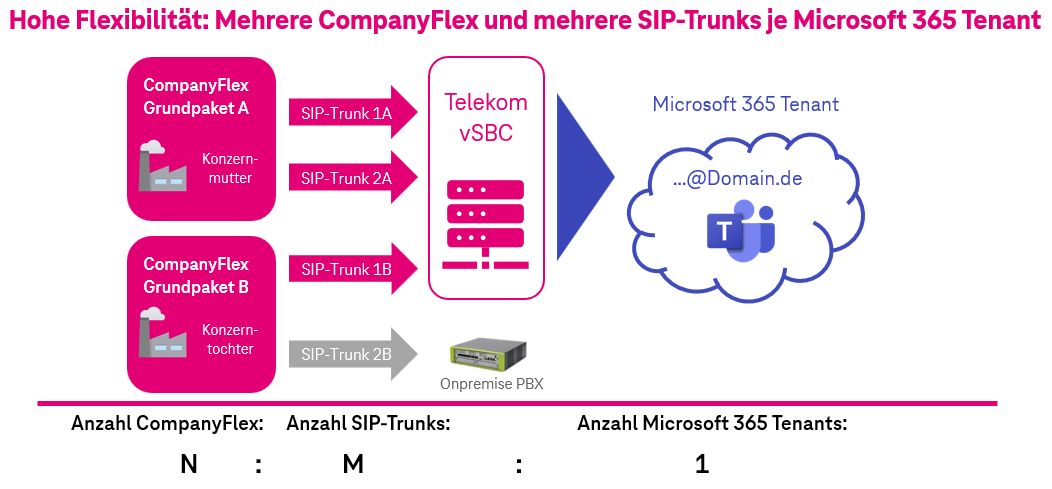Die Themen im Überblick:
- Buchung weiterer Zusatz-Pakete Microsoft Teams Operator Connect für weitere SIP-Trunks am gleichen CompanyFlex
- Änderung der Anzahl der Parallelen Gespräche
- Änderung der Rufnummern-Auswahl
- Hochladen von Rufnummern weiterer SIP-Trunks in den Microsoft 365 Tenant
Buchung weiterer Zusatz-Pakete Microsoft Teams Operator Connect für weitere SIP-Trunks am gleichen CompanyFlex
Für jeden SIP-Trunk, den Sie mit Microsoft Teams Operator Connect nutzen möchten, ist das Zusatz-Paket Microsoft Teams Operator Connect im Business Service Portal zu buchen.
Zur Buchung des Zusatz-Pakets Microsoft Teams Operator Connect zu weiteren SIP-Trunks des identisches CompanyFlex gehen Sie bitte im Business Service Portal in den Reiter UCC Partner-Produkte, klicken Sie in der Kachel Microsoft Teams Operator Connect auf Konfigurieren. Klicken Sie anschließend auf den Pfeil des Auswahlfeldes 2. Zusatz-Paket Microsoft Teams Operator Connect für SIP-Trunks buchen und danach auf den Button SIP-Trunk Zusatz-Pakete buchen und verwalten.
Sie wechseln nun in den Reiter SIP-Trunk. Bitte wählen Sie nun zunächst den SIP-Trunk aus für den Sie das Zusatz-Paket Microsoft Teams Operator Connect buchen wollen und wechseln Sie in die Expertenansicht. Buchen Sie jetzt das Zusatz-Paket Microsoft Teams Operator Connect und legen Sie dabei auch die Parallelen Gespräche fest. Nach Abschluss der Buchung gehen Sie zurück in den Reiter UCC Partner-Produkte und dort in 3. Rufnummern in den Microsoft 365 hochladen.
Wählen Sie die Rufnummern wie gewohnt aus und laden Sie diese in den Microsoft 365 Tenant.
Änderung der Anzahl der Parallelen Gespräche
Sofern Sie über Ihren vertrieblichen Ansprechpartner der Telekom die Anzahl der Parallelen Gespräche am CompanyFlex geändert haben, ist in den meisten Fällen auch eine Änderung der Parallelen Gespräche, die Sie für Microsoft Teams Operator Connect nutzen möchten, geboten.
Bitte gehen Sie hierzu ins Business Service Portal und wählen Sie dort den CompanyFlex SIP-Trunk aus, den Sie für Teams Telefonie Operator Connect nutzen. Die Anpassung der Limitierung der Parallelen Gespräche für den SIP-Trunk für Microsoft Teams Operator Connect können Sie im Business Service Portal in der SIP-Trunk-Übersicht vornehmen.
Sofern Sie mehrere SIP-Trunks für Microsoft Teams nutzen, wählen Sie bitte den SIP-Trunk aus, dessen Parallele Gespräche Sie ändern wollen, indem Sie auf ändern klicken. Wechseln Sie anschließend bitte in die Expertensicht, klicken Sie auf Limitierung Parallele Gespräche und legen Sie in neues Limit für die Parallelen Gespräche für Microsoft Teams Operator Connect fest.
Änderung der Rufnummern-Auswahl
Die Auswahl an Rufnummern, die Sie im Microsoft 365 Tenant Nutzern zuweisen (siehe Schritt 10 der Einrichtung), können Sie wie im Schritt 9 der Einrichtung beschrieben, ändern. Sie können weitere Rufnummern aus der Rufnummern-Vorauswahl hinzufügen oder aus dem Microsoft 365 Tenant – wie hier beschrieben - entfernen.
Die vorausgewählten Rufnummern können Sie, wie im Schritt 5 der Einrichtung beschrieben, ebenfalls ändern.
Reicht Ihnen der Rufnummernbestand Ihres Company Flex nicht aus, können Sie entweder Durchwahl-Rufnummern - wie im Schritt 9.2 beschrieben - verlängern oder wenden Sie sich für zusätzliche Rufnummern an Ihren vertrieblichen Ansprechpartner der Telekom.
Hochladen von Rufnummern weiterer SIP-Trunks in den Microsoft 365 Tenant
Nachdem Sie bereits Rufnummern aus einem SIP-Trunk eines CompanyFlex ausgewählt und hochgeladen haben, haben Sie die Möglichkeit noch weitere Rufnummern zu selektieren und in den identischen Microsoft 365 Tenant hochzuladen, Rufnummern aus dem identischen CompanyFlex und Rufnummern aus einem anderen CompanyFlex
- Rufnummern aus dem identischen CompanyFlex
Sofern Sie Rufnummern aus weiteren SIP-Trunks eines bereits mit einem Microsoft 365 Tenant verknüpften CompanyFlex auswählen und in den Tenant hochladen wollen, führen Sie bitte für jeden weiteren SIP-Trunk die Schritte 5 und die Schritte 8-10 der Einrichtung durch. Die Schritte 6 (Auswahl UCC Partner-Produkt) und 7 (Verknüpfung des ausgewählten CompanyFlex mit dem Microsoft 365 Tenant) haben Sie bereits bei der ersten SIP-Trunk-Einrichtung vorgenommen. Diese Schritte entfallen. - Rufnummern aus einem anderen CompanyFlex
Sie können auch Rufnummern aus weiteren SIP-Trunks anderer CompanyFlex-Verträge auswählen und in den identischen Microsoft 365 Tenant hochladen. Bitte nehmen Sie dazu die Schritte 5 bis 10 der Einrichtung nochmals vor. Sie können also mehrere CompanyFlex mit einem Microsoft 365 Tenant verknüpfen. Bitte wählen Sie dazu nach dem Login in das Business Service Portal den richtigen CompanyFlex anhand der Zugangsnummer/CompanyFlex-ID aus. Eine Verknüpfung eines CompanyFlex mit mehreren Microsoft 365 Tenants ist dagegen nicht möglich.
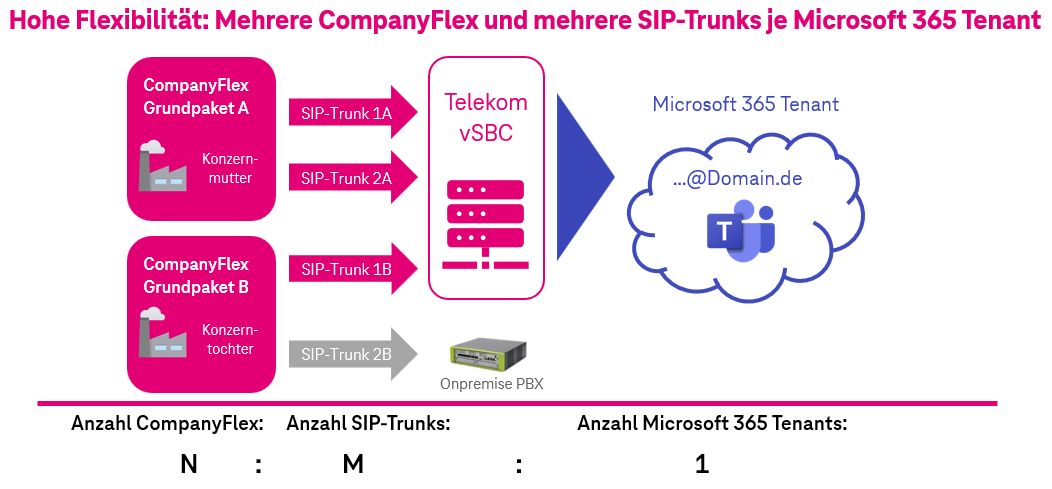
- Mehrere CompanyFlex (mit unterschiedlichen Grundpaketen/Verträgen) können mit einem Microsoft 365 Tenant verknüpft werden.
- Rufnummern aus mehreren SIP-Trunks können ausgewählt und in den Microsoft 365 Tenant hochgeladen werden.
- Ein Microsoft 365 Tenant kann Rufnummern aus M SIP-Trunks von N CompanyFlex erhalten.