CompanyFlex - Hilfeportal
Diese Webseite verwendet erforderliche Cookies, damit Sie die wesentlichen Funktionen nutzen können. Weitere Informationen finden Sie in den Datenschutzhinweisen.
CompanyFlex - Hilfeportal
Administrator-Ansicht
Die Ersteinrichtung erfolgt über den Telekom Service, dies ist im Bereich Einrichtung beschrieben. Ergänzend können Sie jedoch selbst Rufnummern hochladen.
Gehen Sie im Business Service Portal auf die UCC Partner-Produkte Seite. Wählen Sie dort in der Kachel Unify X (Office by RingCentral) den Button Konfigurieren.
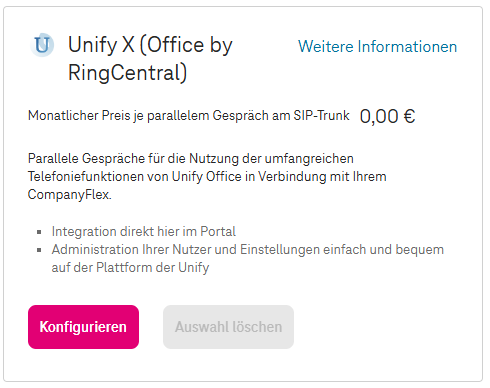
Wählen Sie den Punkt 3 - Rufnummern in Unify Office hochladen.
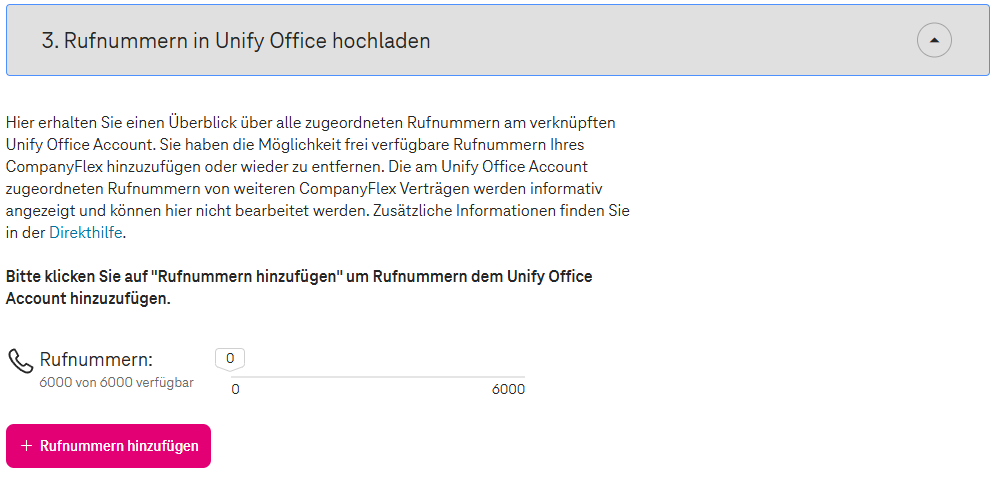
Es werden die zur Verfügung stehenden Einzelrufnummern und Rufnummernblöcke angezeigt. Suchen Sie sich z. B. den gewünschten Rufnummernblock aus und fügen Sie diesen zur Auswahl hinzu. Es können auch nur Teile des Blocks ausgewählt werden. Folgende Optionen stehen Ihnen je nach Bestand grundsätzlich zur Verfügung:
Bitte beachten Sie dabei die geltenden Hinweise im System zur Vergabe von Rufnummern im Block und der Abfragenummer.
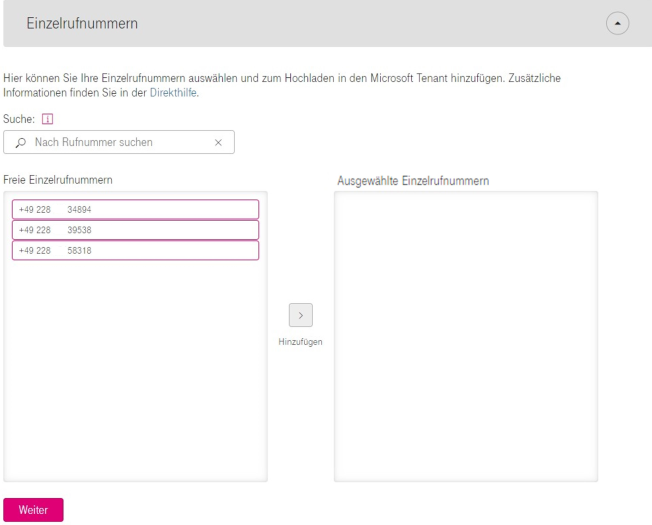
Haben Sie ihre Auswahl abgeschlossen, gehen Sie auf den Button weiter.
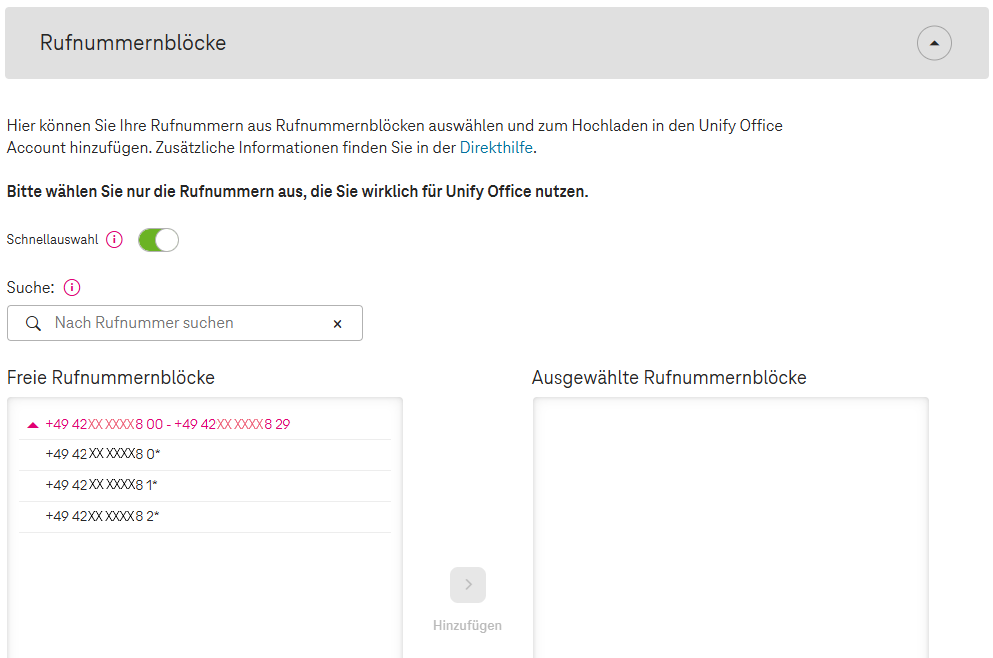
Haben Sie ihre Auswahl abgeschlossen, gehen Sie auf den Button weiter.
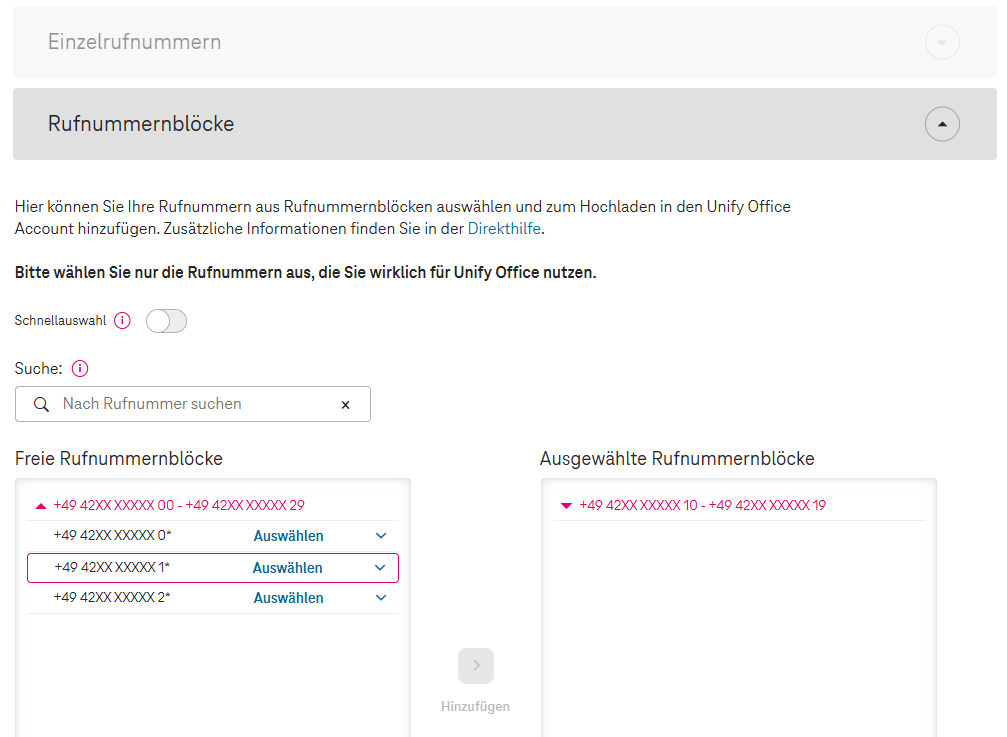
Haben Sie ihre Auswahl abgeschlossen, gehen Sie auf den Button weiter.
Android, das Android Robot Logo, Google Play und das Google Play-Logo sind Marken von Google Inc.
Apple, das Apple-Logo, Mac, OS X und iPhone sind Marken der Apple Inc., die in den USA und weiteren Ländern eingetragen sind.
App Store ist eine Dienstleistungsmarke der Apple Inc.
Microsoft®, Outlook®, Skype for Business®, Windows® und das Windows-Logo sind Markenzeichen oder eingetragene Markenzeichen der Microsoft Corporation in USA und/oder anderen Ländern.
Diese Webseite verwendet erforderliche Cookies, damit Sie die wesentlichen Funktionen nutzen können. Weitere Informationen finden Sie in den Datenschutzhinweisen.