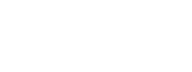CompanyFlex - Hilfeportal
-
CompanyFlex - Hilfeportal
- Startseite
- Einrichtung
- Endgeräte
- Grundlagen
-
Direkthilfe
- Startseite
- SIP-Trunk
- Cloud PBX
- UCC Partner-Produkte
- Business Service Portal
- Hilfe & Support
- FAQ
- Sitemap
- Magenta Business API
- Ratgeber
-
Services
- Vor Ort Analyse
- Installations-Workshop
- Installations-Service
- Schulung
- Konfiguration BSP vor Ort - Service
- Konfiguration BSP remote - Service
- Konfiguration Bündelung von Anschlüssen
- Konfiguration Redundanz
- Change-Management
- Entstörungs-Service
- Microsoft Premium Support - Service
- Digital Office Service
- Chat-Funktion
Administrator-Ansicht
Ersteinrichtung Zoom X Phone
Mit dieser Schritt-für-Schritt Anleitung erfahren Sie, wie Zoom X Phone in CompanyFlex eingerichtet und bearbeitet werden kann.
Bitte beachten Sie die Voraussetzungen für Zoom X Phone.
Inhaltsverzeichnis
- Falls Sie noch nicht über die notwendigen Zoom X Phone Pro Lizenzen verfügen, sprechen Sie mit Ihren Telekom Vertriebsansprechpartner oder telefonisch mit unseren Telekom-CLOUD Experten unter der Rufnummer 0800 01 61330. Kontakt per E-Mail: konferenzen@telekom.de.
- Richten Sie nach Erhalt der notwendigen Lizenzen Ihr Zoom X Phone Konto und die Benutzer ein und weisen den Benutzern die Zoom X Phone Pro Lizenz zu.
- Die einzelnen Schritte für das Einrichten finden Sie unter Administration Konto.
Die Notfalladresse ist eine Vorgabe von Zoom. Ohne diese können wir die Rufnummern für die Zoom X Phone Telefonie nicht für Sie einrichten. Die Einrichtung der Notfalladresse erfolgt bei der initialen Einrichtung der Telefonsystemverwaltung.
Einrichtung der Notfalladresse bei der initialen Einrichtung der Telefonsystemverwaltung.
- Wechseln Sie im Zoom Administrationsportal zu Telefonsystemverwaltung → Setup.
- Wählen Sie Deutschland und die interne Durchwahlrufnummer.
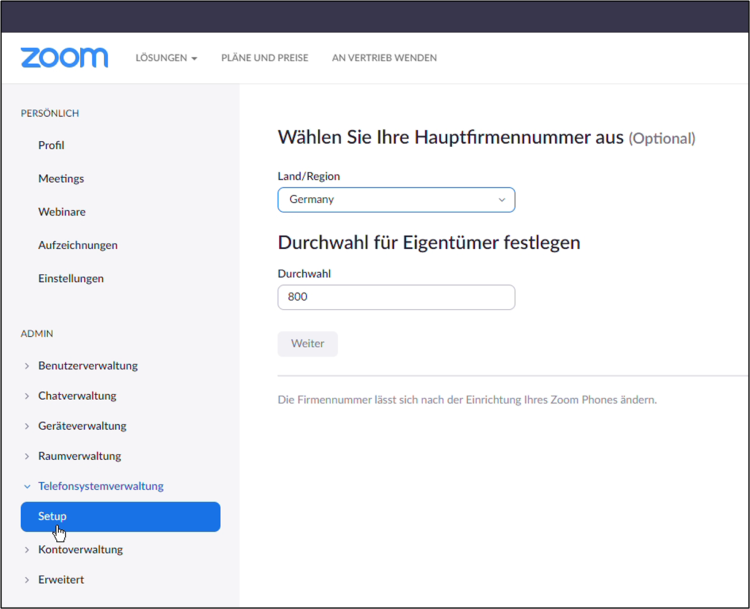
- Geben Sie Ihre Hauptanschrift als Notfalladresse ein.
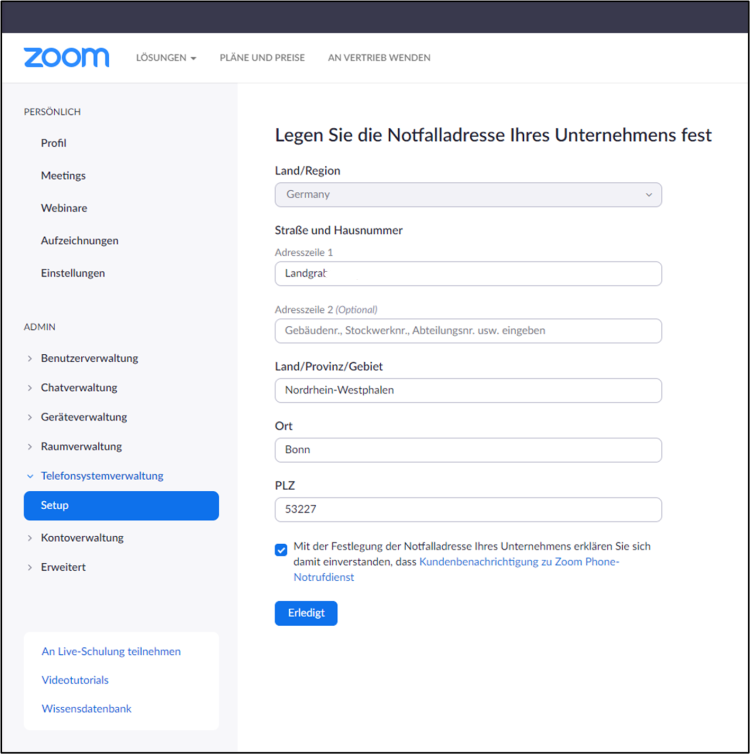
- Nach erfolgreichen Hinzufügen der Notfalladresse landen Sie in der Telefonsystemverwaltung → Benutzer und Räume mit dem Hauptbenutzer / Eigentümer des Accounts als ersten Telefonie-Benutzer.
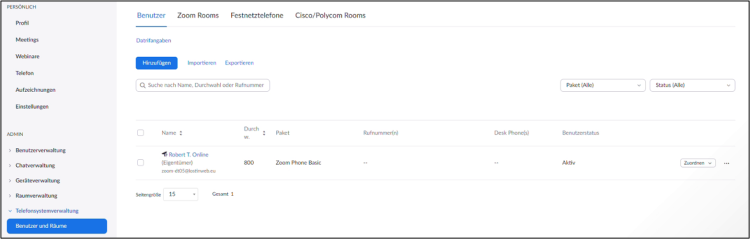
Zum Bearbeiten oder Hinzufügen einer weiteren Notfalladresse geht man in die Notfalladressverwaltung.
- Wechseln Sie zu Telefonsystemverwaltung → Unternehmensinformation.
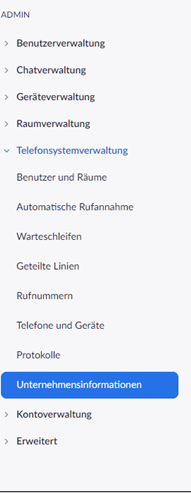
- Wählen Sie Kontoeinstellungen aus.
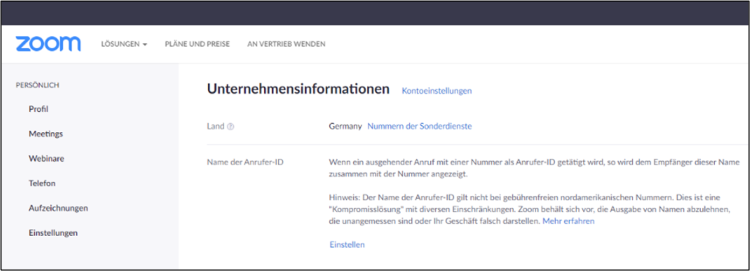
- Wählen Sie unter Notfalladresse den Punkt Verwalten aus.
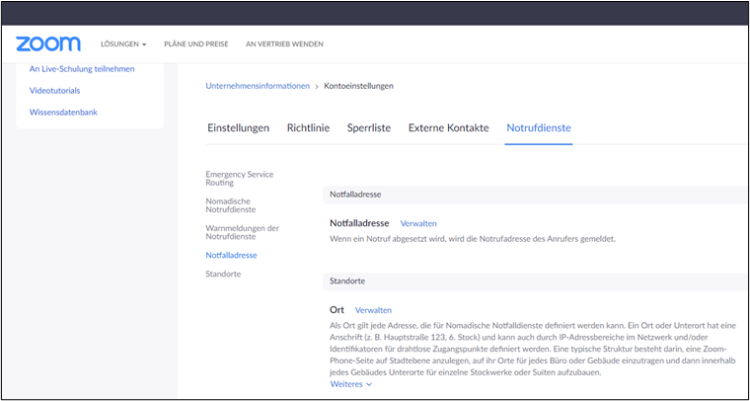
- In der Übersicht der Notfalladressen können Sie bestehende Adressen bearbeiten und hinzufügen. Die Notfalladresse kann über die Bearbeitung → Schaltfläche bearbeitet werden.
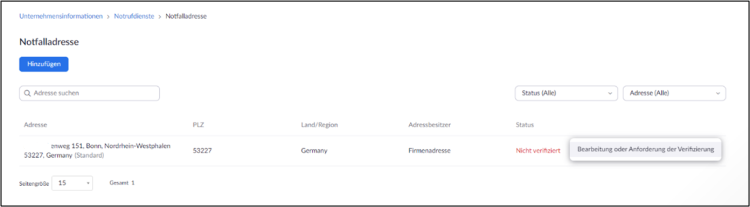
- Im Fenster Notfalladresse bearbeiten ist die Adresse anzupassen und ein Dokument zur Verifizierung hochzuladen.
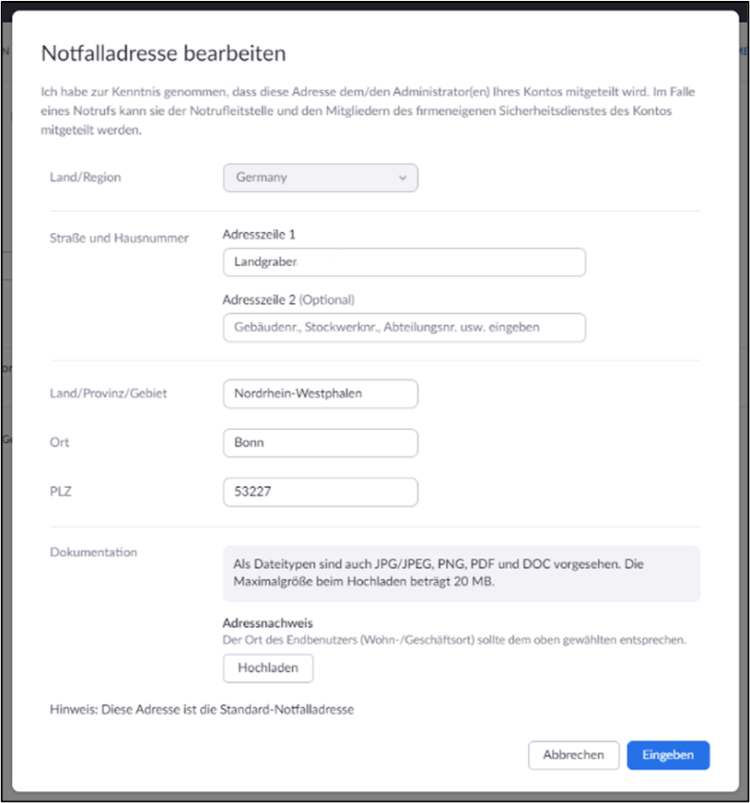
- Über die Schaltfläche Eingeben ist eine neue Notfalladresse hinzuzufügen und ein Dokument, z. B. Handelsregisterauszug, zur Verifizierung hochzuladen.
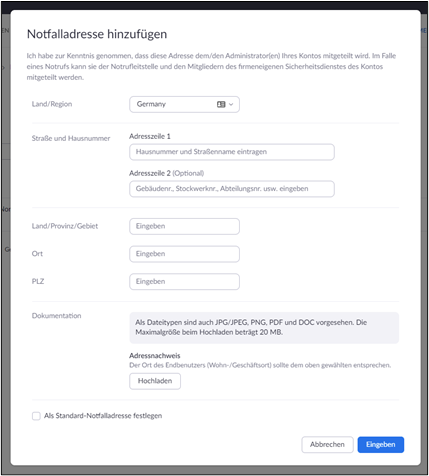
Sollte ein Nutzer die 110 oder 112 über Zoom X Phone anrufen, wird der Anruf nur anhand der CompanyFlex-Rufnummer zugeordnet, unabhängig vom tatsächlichen Aufenthaltsort und der in Zoom X Phone zugeordneten Notfalladresse. Bei einem Notruf wird die zugewiesene Standortadresse der Rufnummer übermittelt.
- Mit der Buchung des CompanyFlex erhalten Sie automatisch Zugangsdaten zum Telekom Business Service Portal (BSP). Richten Sie Ihren BSP-Account ein, um in das Administrationsportal von CompanyFlex zu wechseln und die SIP-Trunks zu konfigurieren. Informationen finden Sie unter Einrichtung BSP-Account.
- Ist bereits ein SIP-Trunk eingerichtet, fahren Sie hier mit Schritt 6 fort.
Muss noch ein SIP-Trunk eingerichtet werden, folgen Sie bitte zunächst der Anleitung im Schritt 6: Administrationsportal unter SIP-Trunk anlegen. Damit legen Sie fest, welche Rufnummern für Zoom X Phone verwendet werden sollen. - Die Telefonie-Anmeldedaten des SIP-Trunks werden automatisch übermittelt. Die Rufnummern des SIP-Trunks werden automatisch in Ihr Zoom X Administrationsportal hochgeladen und mit Ihrem Zoom X Account verknüpft.
- Wählen Sie dort das UCC Partner-Produkt Zoom X Phone aus, indem Sie auf Auswählen klicken.
- Mehr Informationen zur Einrichtung des UCC Partner-Produkts finden Sie unter Administration Zoom X Phone Account.
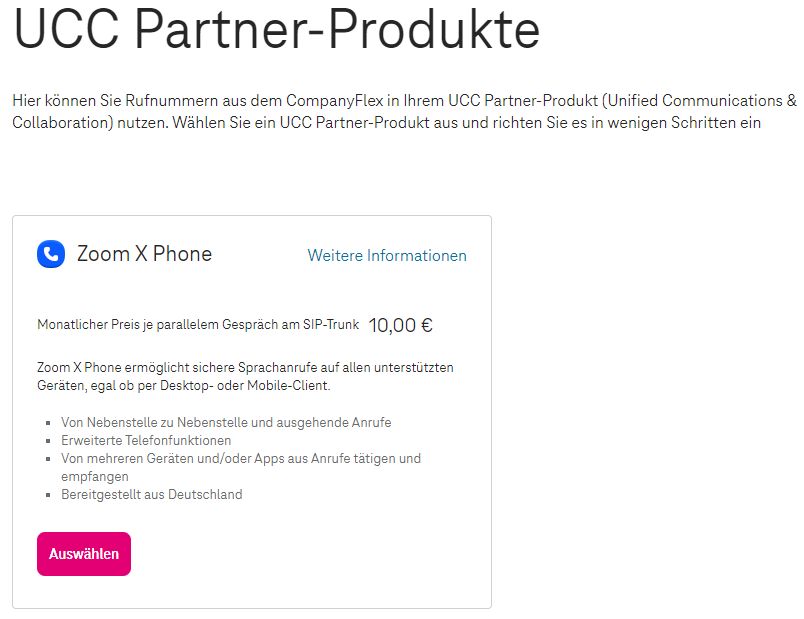
In diesem Schritt verknüpfen Sie den bereits vorbereiteten Zoom X- Account mit dem CompanyFlex.
- Geben Sie Ihre Zoom Kontonummer (zu finden unter Admin Kontoverwaltung Kontoprofil) im Feld Sub-Account-Nummer und die Master E-Mail-Adresse ein.
- Starten Sie über Sub-Account verknüpfen die Verknüpfung.
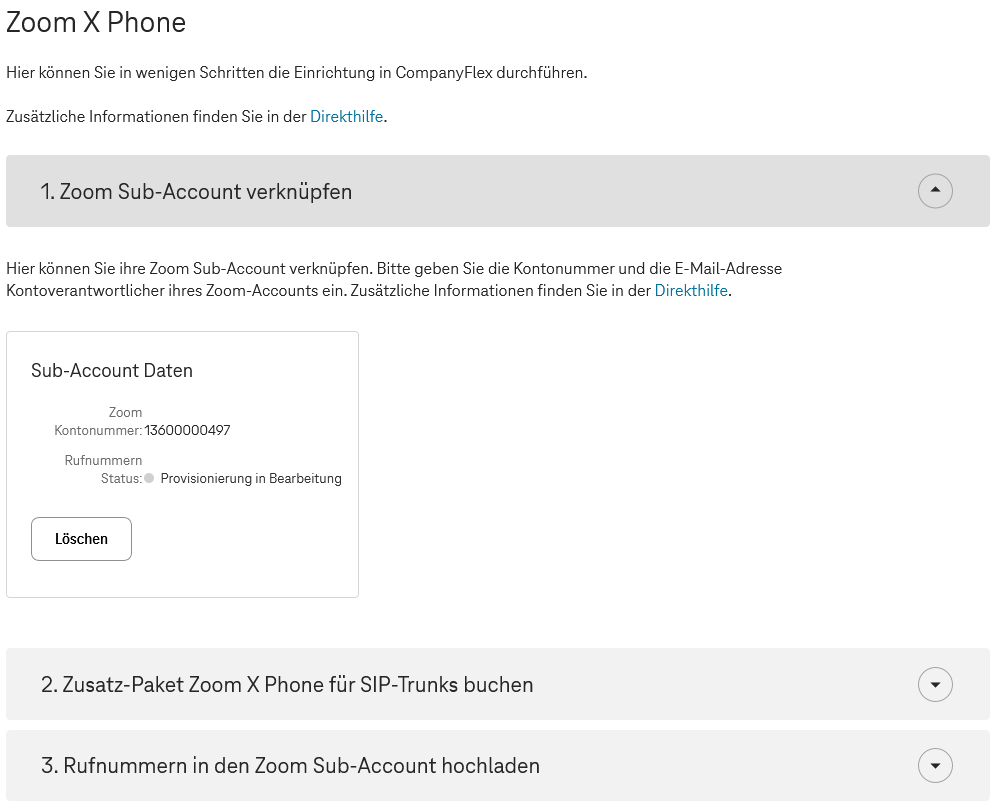
- Der Vorgang wurde erfolgreich abgeschlossen, wenn die eingegebene Sub-Account-Nummer und der Rufnummern Status mit Provisioniert angezeigt wird.
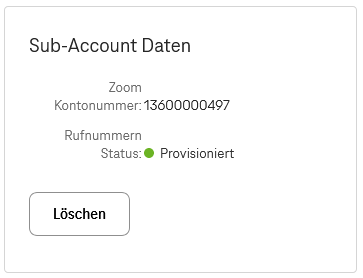
In diesem Schritt können Sie das Zusatz-Paket Zoom X Phone für einen SIP-Trunk buchen, um die Rufnummern des SIP-Trunks in Zoom zu nutzen. Sie werden hierzu auf die Seite Zusatz-Pakete verwalten der SIP-Trunks weitergeleitet.
- Klicken Sie auf der UCC Partner-Produkte Seite auf SIP-Trunk Zusatz-Pakete buchen und verwalten.
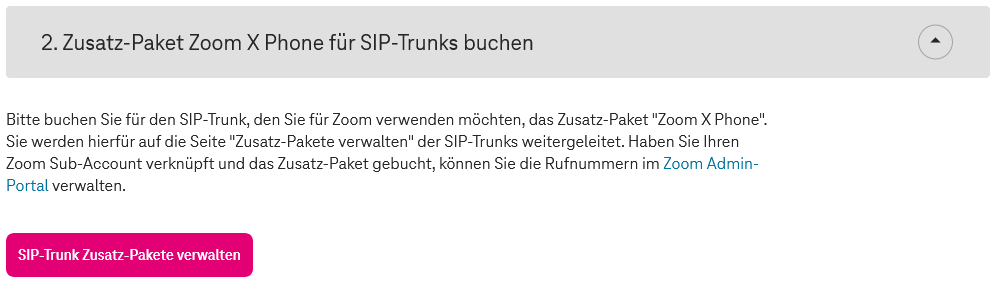
- Sie werden auf die Seite Zusatz-Pakete verwalten der SIP-Trunks weitergeleitet.
- Wählen Sie einen SIP-Trunk aus und klicken Sie beim Zusatz-Paket Zoom X Phone auf Buchen.
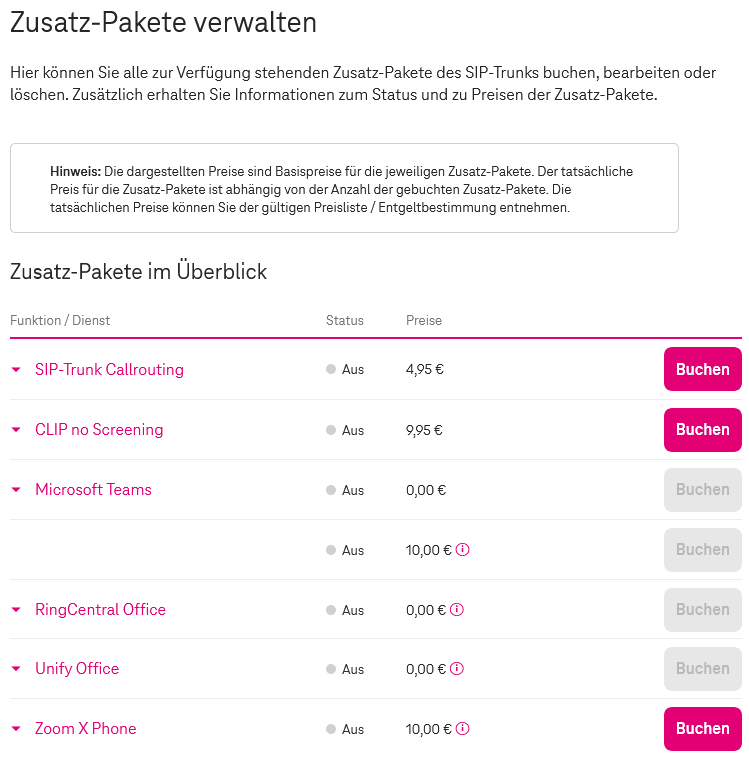
- Bitte beachten Sie, dass bei der Buchung des Zusatz-Pakets alle aktiven Gespräche des SIP-Trunks abgebrochen werden und die Nutzung an einer klassischen TK-Anlage nicht mehr möglich ist.
- Der Button Zusatz-Pakete verwalten wird erst aktiv, wenn Sie Zoom X Phone in UCC Partner-Produkte ausgewählt haben.
- Wählen Sie die gewünschte Anzahl der Parallen Gespräche aus, die Sie mit Zoom X Phone nutzen möchten. Der Mindestwert beträgt 1, der Maximalwert ist die Anzahl der gebuchten Parallelen Gespräche am CompanyFlex-Vertrag. Klicken Sie danach auf Buchen.
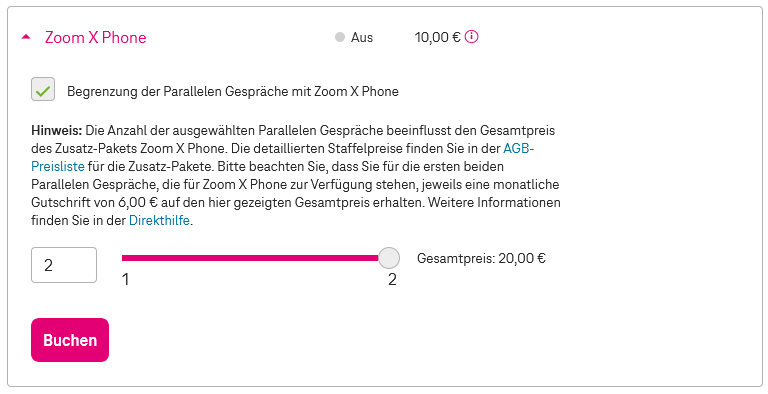
Beachten Sie bei der Buchung oder Anpassung der Limitierung drei Punkte:
- Wenn Sie bei der Buchung die Limitierung nicht auswählen, wird der aktuelle Wert der Parallelen Gespräche am Unternehmen verwendet. Dieser wird nach Buchung an dem SIP-Trunk gesetzt. Werden die Parallelen Gespräche am CompanyFlex-Vertrag erhöht, wird nicht automatisch der Wert für Ihren SIP-Trunk erhöht. Das muss manuell angepasst werden.
- Wird der Wert der Parallelen Gespräche am Vertrag im Nachgang verringert und ist kleiner als der zuvor gesetzter Wert der Limitierung, dann wird automatisch der neue Wert am SIP-Trunk gesetzt.
- Die Anpassung der Limitierung von Parallelen Gesprächen für den SIP-Trunk erfolgt über die SIP-Trunk Übersicht - Limitierung.
Der Gesamtpreis ist abhängig von der Anzahl der Parallelen Gespräche, die Sie mit Zoom X Phone nutzen möchten. Diese können Sie jederzeit nach Belieben anpassen. Die Berechnung erfolgt Tag genau. Es wird immer der Tageshöchstwert berechnet. Die Staffelpreise können Sie unter der AGB-Preisliste einsehen, siehe oberes Bild im Hinweis-Feld.
- Bitte lesen Sie den Hinweis-Text und bestätigen Sie mit Fortfahren.
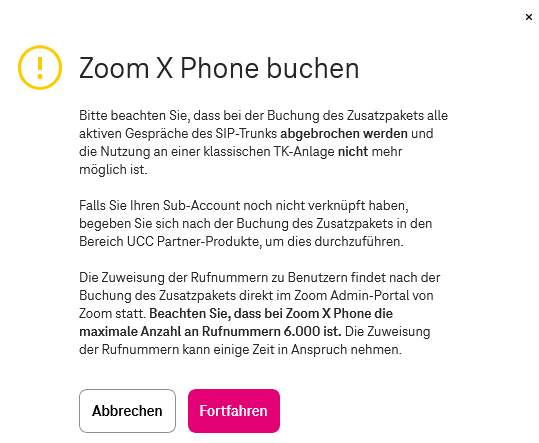
- Bestätigen Sie Ihre Bestellung mit Zum Warenkorb.
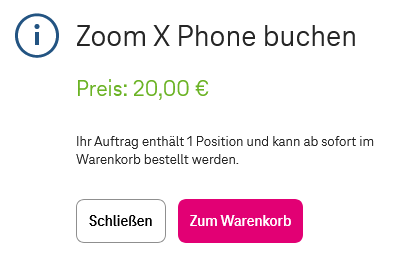
- Jetzt wird Ihnen der Warenkorb mit allen Details angezeigt. Sind Sie mit Ihrer Bestellung einverstanden, klicken Sie bitte auf Kostenpflichtig bestellen.
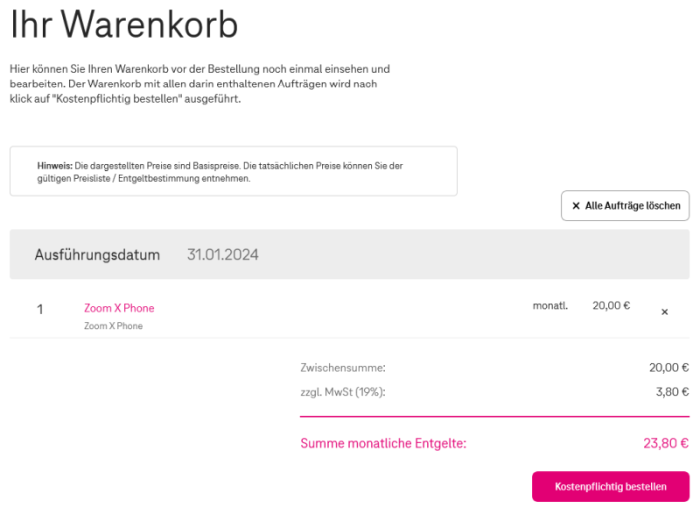
- Mit Klicken auf den Button Kostenpflichtig bestellen erhalten Sie im Portal und zeitgleich eine Bestätigungs-E-Mail, dass Ihre Bestellung erfolgreich versendet wurde.
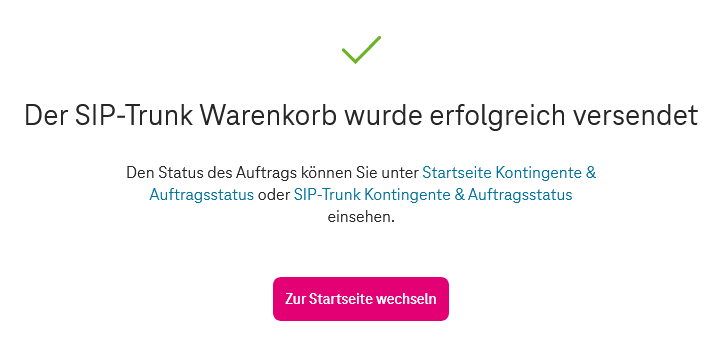
- Ihre Bestellung ist jetzt erfolgreich abgeschlossen.
- Im Konfigurationsbereich von Zoom X Phone können Sie den Status, die Rufnummern und die zugewiesenen Parallelen Gespräche einsehen.
- Nach der Buchung des Zusatz-Pakets kann der Status der Rufnummern Übernahme eingesehen werden. Der Vorgang wurde erfolgreich abgeschlossen, wenn der Rufnummern Status mit Provisioniert angezeigt wird.
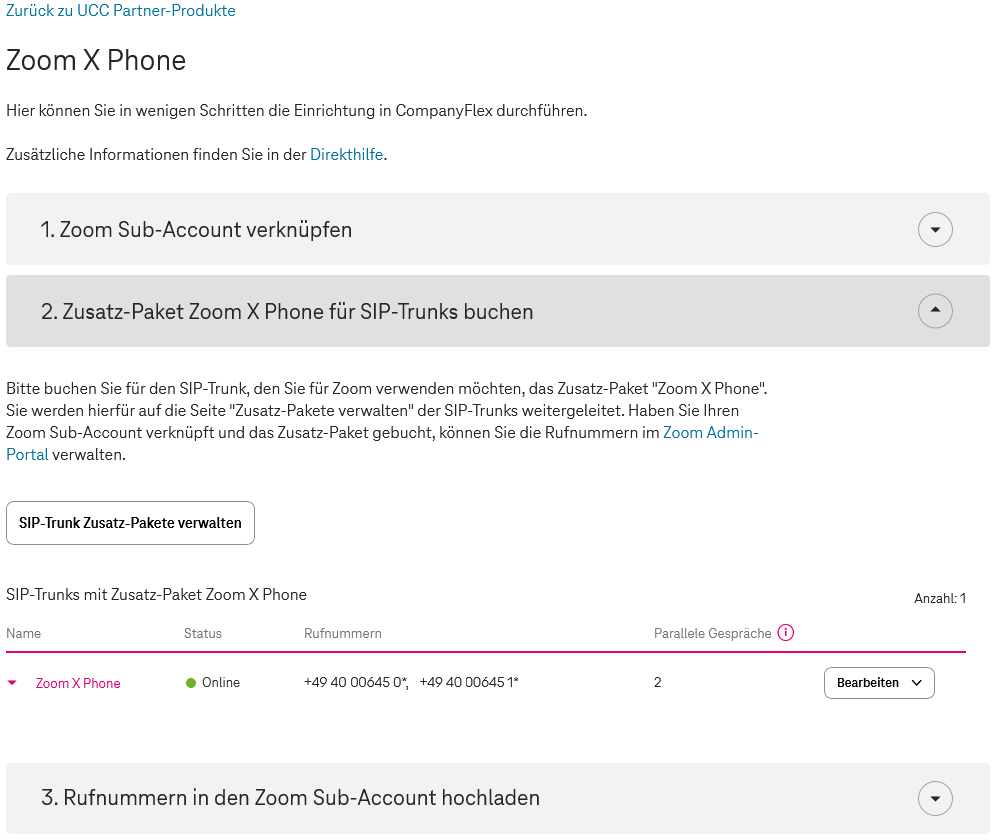
Kehren Sie nun auf die UCC Partner-Produkte Seite zur Zoom X Phone-Konfiguration zurück und klicken Sie unter 3. Rufnummern in den Zoom X Phone Sub-Account hochladen auf Rufnummern hinzufügen.
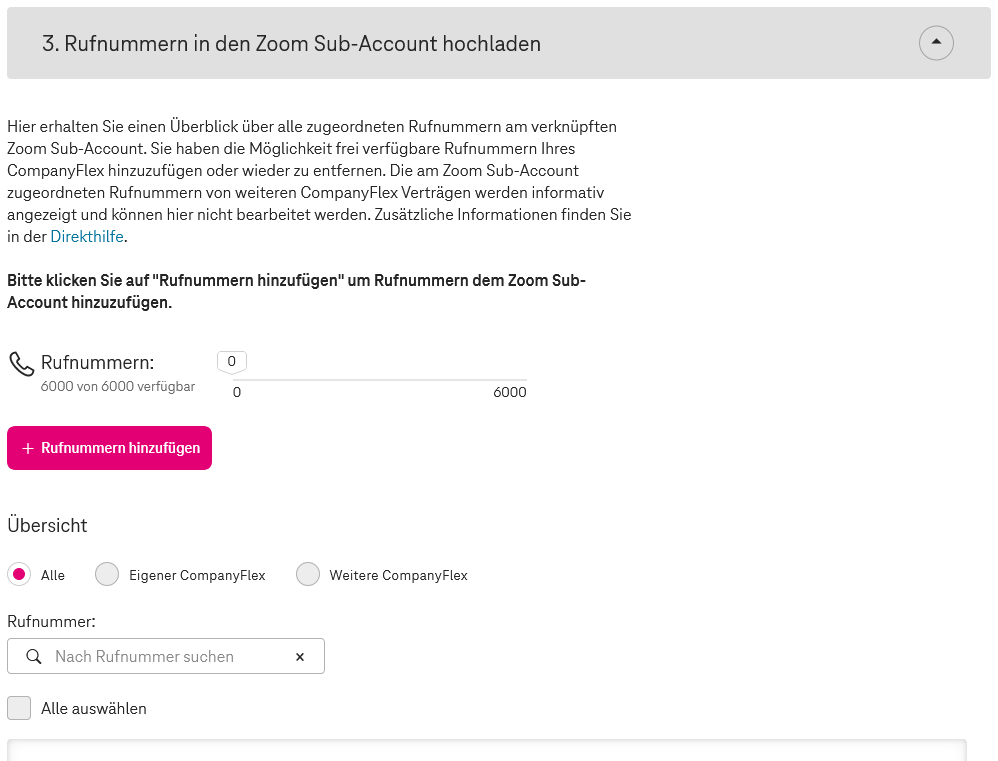
Abhängig vom Rufnummernbestand Ihres CompanyFlex SIP-Trunk und der im Schritt 4 vorausgewählten Rufnummern können Sie nun
- Einzelrufnummern und/oder
- Rufnummern aus Rufnummernblöcken (Durchwahlrufnummern)
auswählen und in Ihren Zoom X Phone Sub-Account hochladen.
- Im Feld Übersicht werden Ihnen bereits in den Zoom X Phone Sub-Account hochgeladene Rufnummern angezeigt. Ist das Feld leer haben Sie noch keine Rufnummern in dem Zoom X Phone Administrationsportal hochgeladen. Angezeigte und damit in den Zoom X Phone Sub-Account hochgeladene Rufnummern können Sie entfernen.
Abhängig vom Rufnummernbestand Ihres CompanyFlex SIP-Trunk und der im Schritt 4 vorausgewählten Rufnummern können Sie nun
im Schritt 8.1 Einzelrufnummern und/oder
im Schritt 8.2 Rufnummern aus Rufnummernblöcken (Durchwahlrufnummern)
auswählen und im Schritt 8.3 in Ihren Zoom X Phone Sub-Account hochladen.
- Öffnen Sie das Feld Einzelrufnummern.
- Im Feld Freie Einzelrufnummern werden Ihnen die Einzelrufnummern angezeigt, die Sie für Zoom Telefonie nutzen können. Sie können nun einzelne Rufnummern durch Klicken oder mehrere Rufnummern durch gedrückt halten der Strg-Taste und Klicken markieren.
- Klicken Sie dann auf Hinzufügen um die markierte(n) Einzelrufnummer(n) auszuwählen.
- Im Feld Ausgewählte Einzelrufnummern werden Ihnen die ausgewählten Einzelrufnummern angezeigt. Bitte bestätigen Sie diese durch Klick auf Weiter.
- Die ausgewählten Rufnummern werden Ihnen nun unter Ausgewählte Einzelrufnummern angezeigt. Sie können hier die Anzahl der ausgewählten Rufnummern sehen und Rufnummern aus der Auswahl entfernen. Klicken Sie dafür auf das X hinter der Rufnummern, die Sie aus der Auswahl entfernen wollen.
- Sofern Sie keine Rufnummernblöcke auswählen wollen (Schritt 8.2), führen Sie die Einrichtung mit dem Hochladen der ausgewählten Rufnummern in den Zoom X Phone Sub-Account (Schritt 8.3) fort.
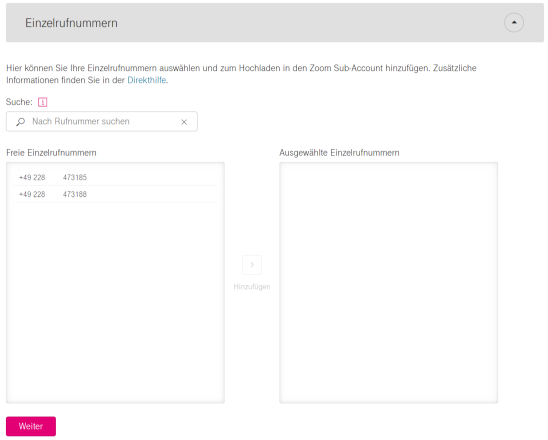
- Öffnen Sie das Feld Rufnummernblöcke.
Sie haben die Möglichkeit:
- durch Aktivierung der Schnellauswahl gesamte Rufnummernblöcke ohne Selektion bestimmter Rufnummern zu Ihrem Zoom X Phone Sub-Account hinzuzufügen. Bei mehrstelligen Rufnummernblöcken werden dabei nicht die untergeordneten bzw. verkürzten einstelligen Rufnummern und somit auch nicht die -0 für die Zentrale ausgewählt.
- alternativ in der Detailauswahl einzelne Durchwahlnummern oder individuelle Durchwahlbereiche in flexibler Länge hinzuzufügen. Hierbei können Sie durch Verlängerung Ihrer Rufnummern die Zahl der Rufnummern, die Sie für Zoom nutzen wollen, erhöhen.
Wählen Sie nur die Rufnummern aus, die Sie wirklich für Zoom X Phone nutzen werden.
Gesamte Rufnummernblöcke:
- Aktivieren Sie die Schnellauswahl um gesamte Rufnummernblöcke auszuwählen.
- Im Feld Freie Rufnummernblöcke werden Ihnen nun die verfügbaren Rufnummernblöcke in Magenta aufgelistet. Klicken Sie auf den Pfeil um die Unterbereiche auszuklappen.
- Sie können nun einen einzelnen Unterbereich durch Klicken oder mehrere Unterbereiche durch gedrückt halten der Strg-Taste und Klicken markieren.
Hinweis: Bitte beachten Sie, dass bei der Schnellauswahl bei mehrstelligen Rufnummernblöcken eine Auswahl der Rufnummern der untergeordneten bzw. verkürzten Rufnummernblöcke nicht erfolgt. Somit fehlen einstellige Durchwahlrufnummern wie z.B. die „0“ für die Zentrale. Diese können Sie im Rahmen der Auswahl einzelner Durchwahlnummern - wie im nächsten Absatz beschrieben - selektieren.
- Klicken Sie anschließend auf Hinzufügen um die Durchwahlbereiche der Auswahl hinzuzufügen.
- Im Feld Ausgewählte Rufnummernblöcke werden Ihnen die ausgewählten Rufnummernblöcke angezeigt.
- Klicken Sie dann auf Weiter um die ausgewählten Rufnummern zu bestätigen.
- Sofern Sie keine weiteren Rufnummern auswählen wollen, führen Sie die Einrichtung mit dem Hochladen der ausgewählten Rufnummern in den Zoom X Phone Sub-Account (Schritt 8.3) fort.
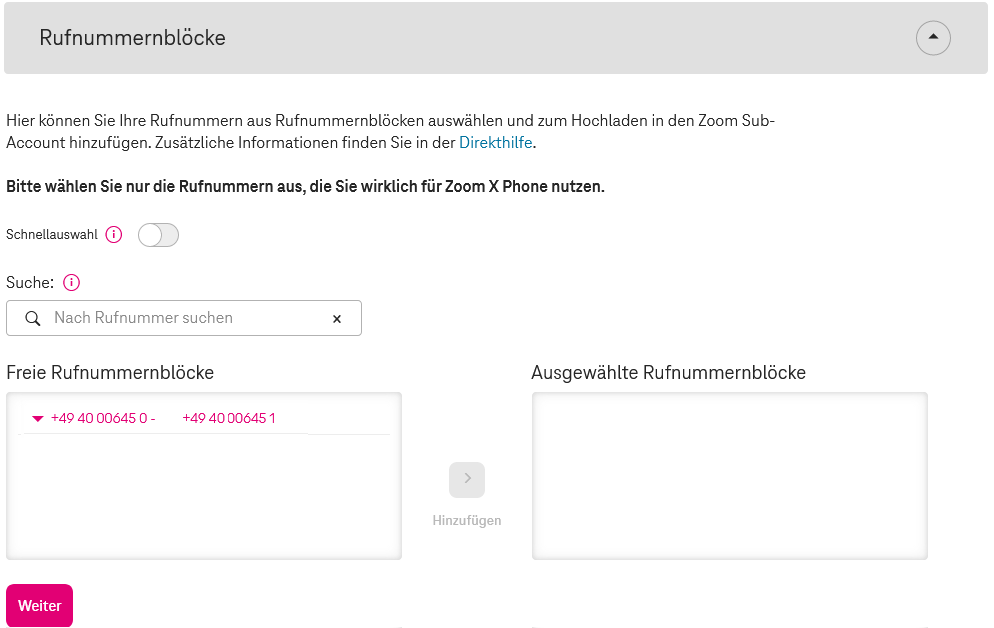
Einzelne Durchwahlnummern oder individuelle Durchwahlbereiche:
- Deaktivieren Sie die Schnellauswahl um individuelle Durchwahlbereiche oder einzelne Durchwahlnummern flexibler Länge Ihrem Zoom X Phone Sub-Account hinzufügen.
- Im Feld Freie Rufnummernblöcke werden die verfügbaren Rufnummernblöcke in Magenta aufgelistet. Klicken Sie auf den Pfeil um die Unterbereiche auszuklappen.
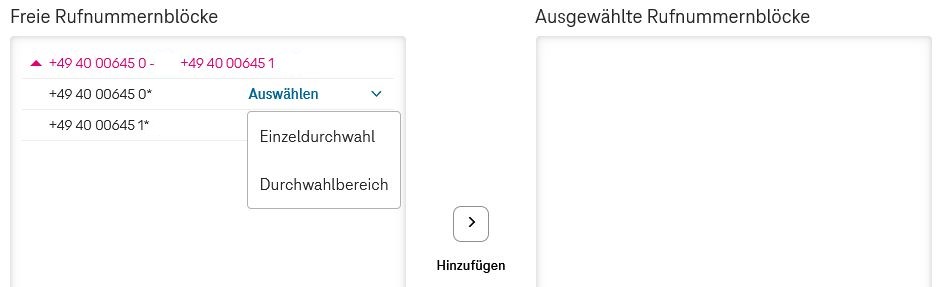
- Klicken Sie auf Auswählen um festzulegen, ob Sie einzelne Durchwahlen oder zusammenhängende Durchwahlbereiche eines Rufnummernblocks selektieren möchten.
- Einzeldurchwahl:
- Nach Klick auf Einzeldurchwahl können Sie im Feld Freie Rufnummernblöcke einzelne Durchwahlnummern auswählen.
- Geben Sie in den Textfeldern die gewünschten Einzeldurchwahl-Nummern ein. Durch Klick auf das Pluszeichen können Sie weitere Einzeldurchwahlen selektieren. Wollen Sie bei mehrstelligen Rufnummernblöcken einstellige Durchwahlrufnummern (z.B. die 0 als Zentrale) nutzen, dann füllen Sie das Textfeld nicht aus.
- Sie können Ihre Rufnummern verlängern und dadurch weitere Rufnummern für Zoom Telefonie nutzbar machen.
Beachten Sie: Die Rufnummer darf eine Länge von 13 Stellen nicht übersteigen (gerechnet ohne die Null der Ortsvorwahl und die Ländervorwahl). - Wählen Sie nur die Rufnummern aus, die Sie wirklich für Zoom X Phone nutzen werden.
- Bestätigen Sie die Auswahl anschließend durch Klicken auf Hinzufügen.
- Die ausgewählten Rufnummernblöcke erscheinen nun im Feld Ausgewählte Rufnummernblöcke. Mit Klick auf Weiter bestätigen Sie diese.
- Sofern Sie keine weiteren Rufnummern auswählen wollen, führen Sie die Einrichtung mit dem Hochladen der ausgewählten Rufnummern in den Zoom X Phone Sub-Account (Schritt 8.3) fort.
- Führen Sie die Einrichtung mit dem Hochladen der ausgewählte Rufnummern in Zoom X Phone weiter unten fort.
- Individuelle Durchwahlbereiche:
- Nach Klick auf Durchwahlbereich können Sie im Feld Freie Rufnummernblöcke zusammenhängende Durchwahlbereiche Ihres Rufnummernblocks auswählen.
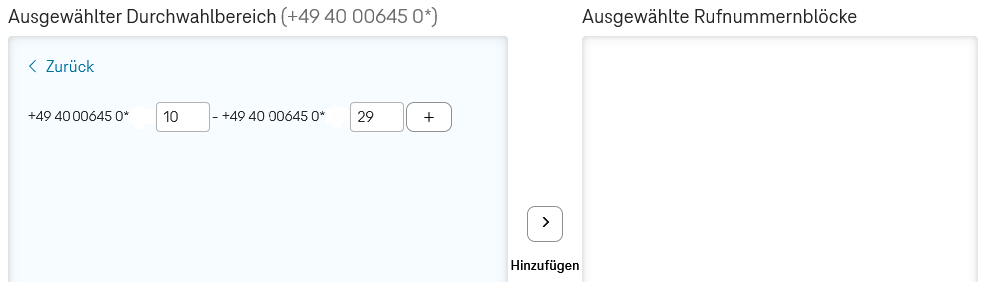
- Geben Sie dazu in den Textfeldern die gewünschten Durchwahlbereiche ein. Durch Klick auf das Pluszeichen können Sie weitere Durchwahlbereiche festlegen.
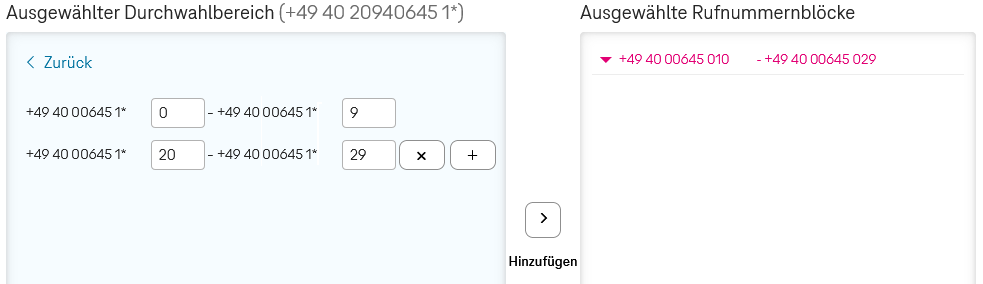
- Nach Klick auf Durchwahlbereich können Sie im Feld Freie Rufnummernblöcke zusammenhängende Durchwahlbereiche Ihres Rufnummernblocks auswählen.
- Einzeldurchwahl:
Bitte beachten Sie, dass bei mehrstelligen Rufnummernblöcken eine Auswahl der Rufnummern der untergeordneten bzw. verkürzten Rufnummernblöcke nicht erfolgt.
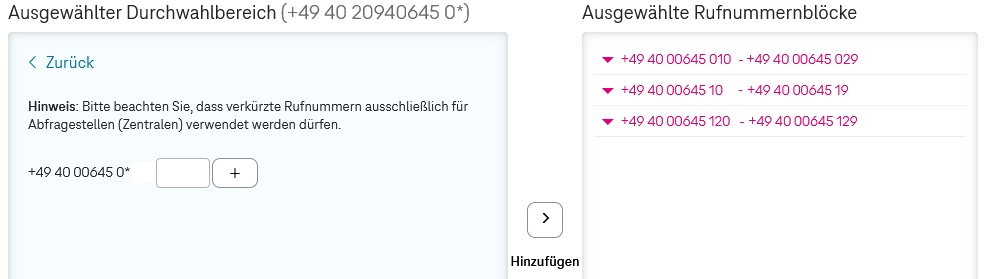
Somit fehlen einstellige Durchwahlrufnummern wie z.B. die „0“ für die Zentrale. Diese können Sie im Rahmen der Auswahl Einzelner Durchwahlnummern selektieren.
- Sie können Ihre Rufnummern verlängern und dadurch weitere Rufnummern für Zoom Telefonie nutzbar machen.
Beachten Sie: Die Rufnummer darf eine Länge von 13 Stellen nicht übersteigen (gerechnet ohne die Null der Ortsvorwahl und die Ländervorwahl). - Wählen Sie nur die Rufnummern aus, die Sie wirklich für Zoom X Phone nutzen werden.
- Bestätigen Sie die Auswahl anschließend durch Klicken auf Hinzufügen.
- Die ausgewählten Rufnummernblöcke erscheinen nun im Feld Ausgewählte Rufnummernblöcke. Mit Klick auf Weiter bestätigen Sie diese.
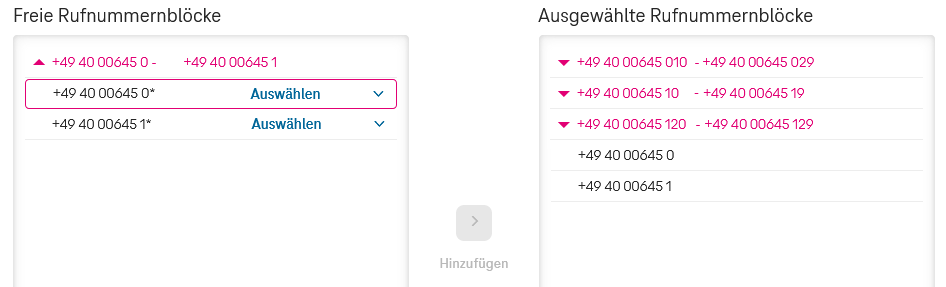
- Sofern Sie keine weiteren Rufnummern auswählen wollen, führen Sie die Einrichtung mit dem Hochladen der ausgewählten Rufnummern in den Zoom X Phone Sub-Account (Schritt 8.3) fort.
- Die ausgewählten Rufnummern (Einzelrufnummern (MSN), einzelne Durchwahlrufnummern und individuelle Durchwahlbereiche) werden Ihnen unter Ausgewählte Rufnummern in Zoom X Phone Sub-Account hochladen angezeigt. Sie können hier auch die Anzahl der Rufnummern sehen. Durch Klick auf das X hinter einem Eintrag können Sie diesen aus der Auswahl entfernen, wenn zum Beispiel die maximale Anzahl von Rufnummern überschritten wird.
- Mit Klick auf Rufnummern hochladen laden Sie die ausgewählten Rufnummern in Ihren Zoom X Phone Sub-Account zur Nutzung mit Zoom X Phone.
Im Business Service Portal können Sie auf der Startseite unter Kontingente und Auftragsstatus den Hochladestatus Ihrer Rufnummern einsehen.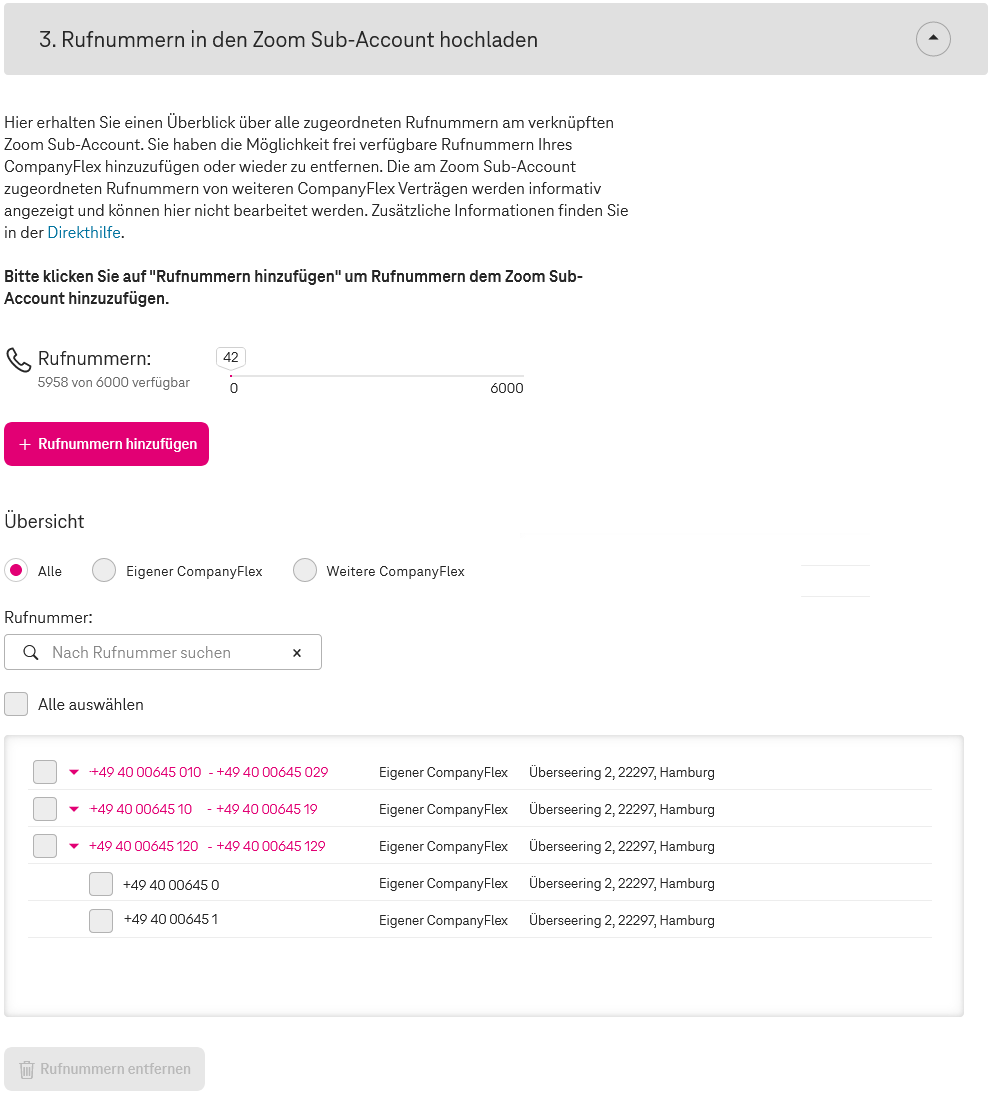
- Sie finden die hochgeladenen Rufnummern im Zoom X Phone Administrationsportal. Bitte aktualisieren Sie gegebenenfalls die Seite.
- Bitte fügen Sie gegebenenfalls weitere Durchwahlrufnummern oder Einzelrufnummern Ihren ausgewählten Rufnummern hinzu oder setzen Sie die Einrichtung mit Schritt 9 fort.
- Die Rufnummern können direkt im Zoom X Phone Administrationsportal zugeordnet werden.
- Die Rufnummern Ihres SIP-Trunks erscheinen nach der erfolgreichen Account-Verknüpfung, der Buchung des Zusatz-Pakets und dem grünen Rufnummernstatus im Zoom X Administrationsportal unter Telefonsystemverwaltung → Rufnummern im Reiter Nicht zugewiesen. Es werden standardmäßig alle Rufnummern der Dekaden aus dem SIP-Trunk hochgeladen.
Die Zuweisung der Rufnummern zu den Benutzern wird in dem Punkt Administration Rufnummern beschrieben. Anschließend können die Nutzer die Teilnehmer telefonieren.