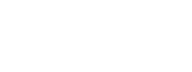CompanyFlex - Hilfeportal
-
CompanyFlex - Hilfeportal
- Startseite
- Einrichtung
-
Direkthilfe
- Startseite
- SIP-Trunk
- Cloud PBX
- UCC Partner-Produkte
- Business Service Portal
- Hilfe & Support
- FAQ
- Sitemap
- Magenta Business API
- Endgeräte
- Grundlagen
- Ratgeber
-
Services
- Vor Ort Analyse
- Installations-Workshop
- Installations-Service
- Schulung
- Konfiguration BSP vor Ort - Service
- Konfiguration BSP remote - Service
- Konfiguration Bündelung von Anschlüssen
- Konfiguration Redundanz
- Change-Management
- Entstörungs-Service
- Microsoft Premium Support - Service
- Digital Office Service
- Chat-Funktion
Anwender-Ansicht
SIP-Trunk Arbeitsplatz einrichten (Admin)
Folgen Sie der Schritt für Schritt Anleitung um einen SIP-Trunk Arbeitsplatz einzurichten.
Die Einrichtung eines Arbeitsplatzes erfolgt im Konfigurationsportal unter SIP-Trunk → SIP-Trunk Arbeitsplätze verwalten.
Inhaltsverzeichnis
Beginnen Sie jetzt mit der Einrichtung eines SIP-Trunk Arbeitsplatzes
- Wählen Sie im CompanyFlex Portal oben unter SIP-Trunk den Unterpunkt SIP-Trunk Arbeitsplatz verwalten aus.
- Sofern Sie mehrere SIP-Trunks haben, wählen Sie zunächst den betreffenden SIP-Trunk aus.
- Klicken Sie auf SIP-Trunk Arbeitsplatz einrichten, um mit den Einrichtungsprozess zu starten.
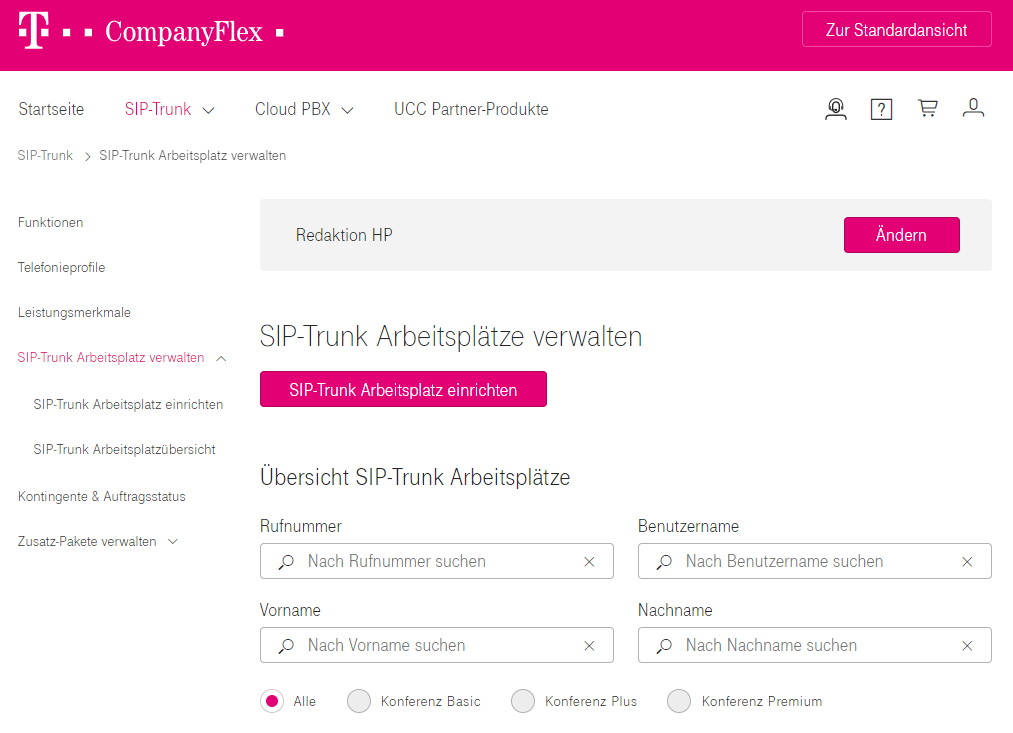
Fügen Sie dem Arbeitsplatz die Benutzerdaten hinzu. Neben dem Namen und der Anschrift des Mitarbeiters können Sie auch die E-Mail-Adresse hinterlegen.
- Blenden Sie den Bereich Benutzerdaten ein.
- Geben Sie in den Eingabefeldern die Benutzerdaten ein. Alle mit einem Stern (*) gekennzeichneten Felder sind Pflichtfelder.
- Klicken Sie auf Weiter.
- Sie haben die Benutzerdaten des Arbeitsplatzes hinzugefügt.
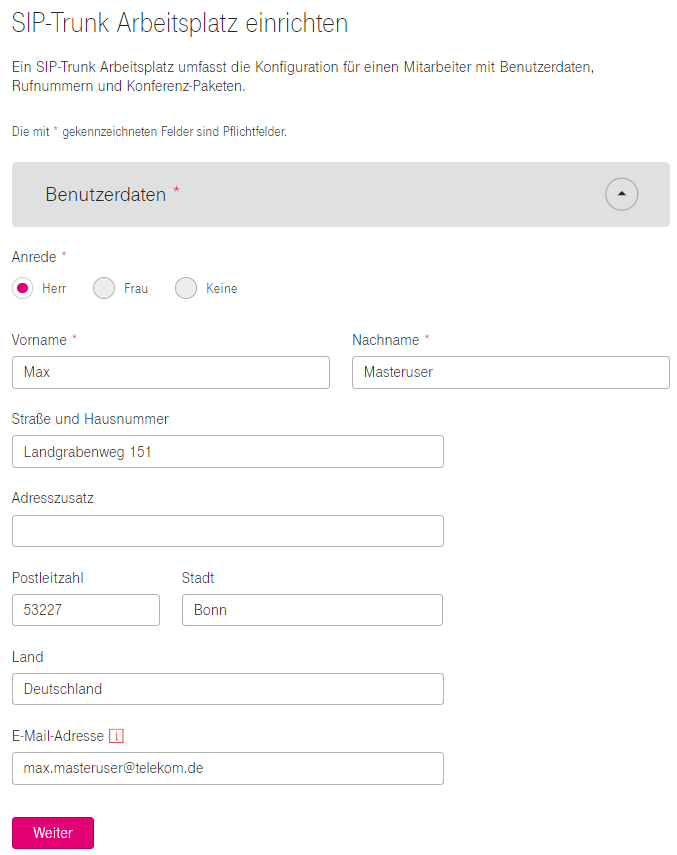
Im Bereich Benutzeranmeldung vergeben Sie den Benutzernamen und hinterlegen die Kontaktinformationen für die Zustellung der Anmeldedaten (Benutzername und Passwort). Die Anmeldedaten werden für die Anmeldung in MyPortal und an Desktop-, Mobile- und Tablet-Clients benötigt.
Benutzername vergeben
Der Benutzername muss mindestens fünf Zeichen lang sein. Er muss aus Kleinbuchstaben und Ziffern bestehen, darf jedoch keine Umlaute enthalten. Als Sonderzeichen können Unterstrich, Bindestrich und Punkt verwendet werden, dabei muss vor und nach jedem Sonderzeichen mindestens ein Buchstabe oder eine Ziffer stehen. Der Benutzername muss mit Buchstaben oder Ziffern beginnen und enden.
- Blenden Sie den Bereich Benutzeranmeldung ein.
- Geben Sie im Eingabefeld Benutzername den Benutzernamen ein.
- Sie haben den Benutzernamen vergeben.
- Hinterlegen Sie jetzt die Kontaktinformationen für die initiale Authentifizierung.
Versand der Anmeldedaten & des temporären Passwortes
Die E-Mail-Adresse des Benutzers wird für die Zustellung der Begrüßungs-E-Mail, des Erstanmelde-Passworts und eines neuen Passworts im Falle eines Passwort Resets benötigt. Sie können die Zustellung der Anmeldedaten absichern, indem Sie zusätzlich zur E-Mail-Adresse des Benutzers dessen Mobilfunknummer hinterlegen. Passwörter werden in diesem Fall nicht per E-Mail, wie der Benutzername, sondern für einen zusätzlichen Nachweis der Identität per SMS zugestellt.
- Blenden Sie den Bereich Benutzeranmeldung ein.
- Geben Sie im Eingabefeld E-Mail-Adresse zur Authentifizierung die E-Mail-Adresse ein und wiederholen Sie die Eingabe zur Bestätigung im nebenstehenden Eingabefeld.
- Passwort-Zustellung per SMS:
- Geben Sie im Eingabefeld Mobilfunknummer die Mobilfunknummer ein.
- Achten Sie darauf, dass das nebenstehende Kontrollkästchen Authentifizierung ohne Mobilfunknummer NICHT markiert ist.
- Passwort-Zustellung per E-Mail:
- Markieren Sie das Kontrollkästchen Authentifizierung ohne Mobilfunknummer.
- Sie haben die Kontaktinformationen für die initiale Authentifizierung hinterlegt.
- Benutzername und Passwort werden dem Benutzer entweder per E-Mail oder per E-Mail und SMS zugestellt.
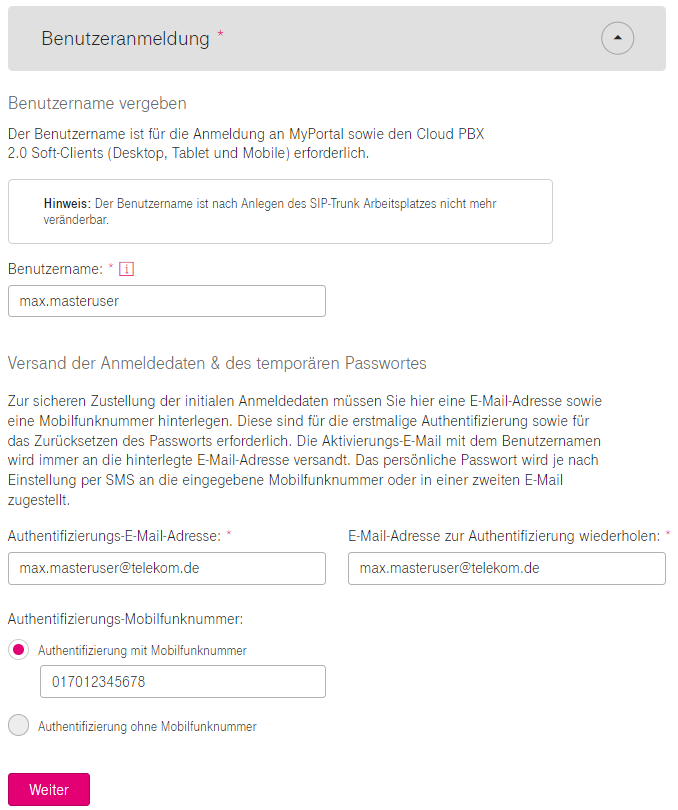
Bitte beachten Sie, dass bereits zugewiesene Rufnummern zu SIP-Trunk Arbeitsplätzen weiterhin angezeigt werden. Diese Rufnummern können nicht mehr ausgewählt und einem weiteren SIP-Trunk Arbeitsplatz zugewiesen werden. Eine Übersicht der bereits vergebenen Rufnummern an einem SIP-Trunk Arbeitsplatz finden Sie unter SIP-Trunk Arbeitsplätze verwalten.
Die Länge von Rufnummern ist im Netz der Deutschen Telekom für den nationalen Telefonverkehr auf maximal 12 Ziffern begrenzt. Die Ortsnetzkennzahl ist dabei eingeschlossen, die Verkehrsausscheidungsziffer „0“ ausgeschlossen. In der Auswahl wird dies berechnet mit der internationalen Vorwahl “+49”, daher müssen die beiden Ziffern dazu addiert werden und der Maximalwert ist 14-stellig.
Wichtige Einschränkung bei der Auswahl interner Rufnummern
- Bitte beachten Sie, dass Sie keine internen Rufnummer beginnend mit den Ziffern 77 oder 78 verwenden, da diese mit gesonderten Funktionen verknüpft sind.
- Verwenden Sie zudem keine 5-stelligen internen Rufnummern beginnend mit 118. Interne Rufnummern beginnend mit 110 oder 112 können nicht verwendet werden.
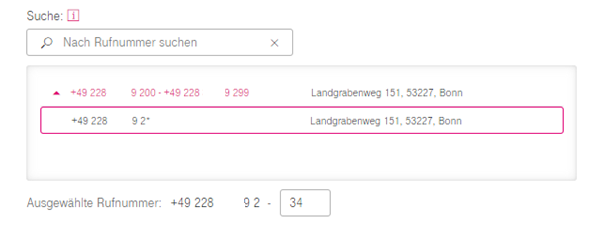
Mit den Konferenzpaketen können Mitarbeiter Online- und Videokonferenzen durchführen, den Bildschirm bzw. einzelne Anwendungen teilen, Nachrichten schnell per Chat versenden und Dateien per Drag & Drop austauschen.
- Ausführliche Funktionsübersicht der Konferenzpakete (wie bei der Cloud PBX 2.0 - zu Beginn nur ohne die Client-Telefonie über die Festnetzrufnummer)
- Die Leistungsbeschreibung und Preise Zubuchoptionen CompanyFlex finden Sie in der AGB-Preisliste.
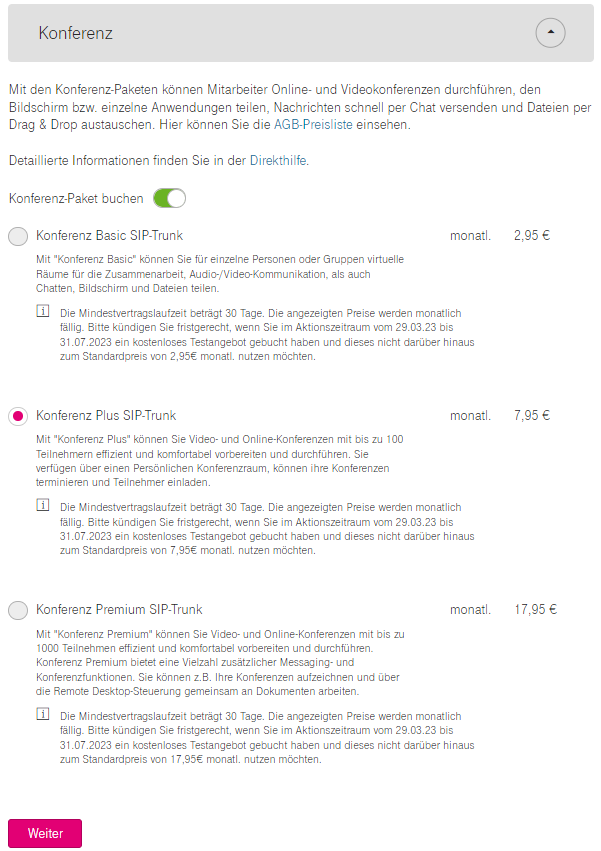
Bitte beachten Sie, beim Upgrade von bspw. Konferenz Basic auf Konferenz Plus oder ein Downgrade bspw. von Konferenz Premium auf Konferenz Plus, müssen einmal die Clients geschlossen (kein Logout) und wieder geöffnet werden.
Eine Änderung in ein kleineres Paket und die Kündigung ist nur nach Ende der Mindestertragslaufzeit (30 Tage) möglich (z. B. Konferenz Premium auf Konferenz Plus).
- Fügen Sie den SIP-Trunk Arbeitsplatz dem Warenkorb hinzu.
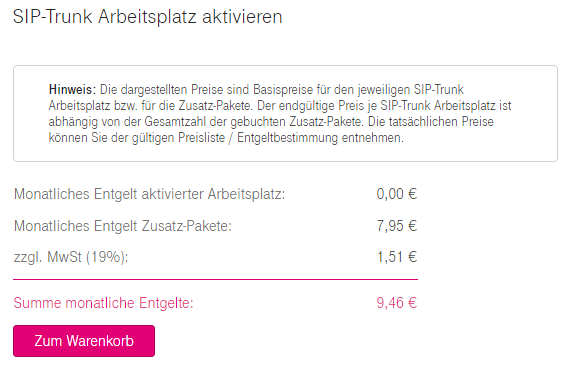
- Durch das Klicken auf Kostenpflichtig bestellen wird der SIP-Trunk Arbeitsplatz aktiviert.
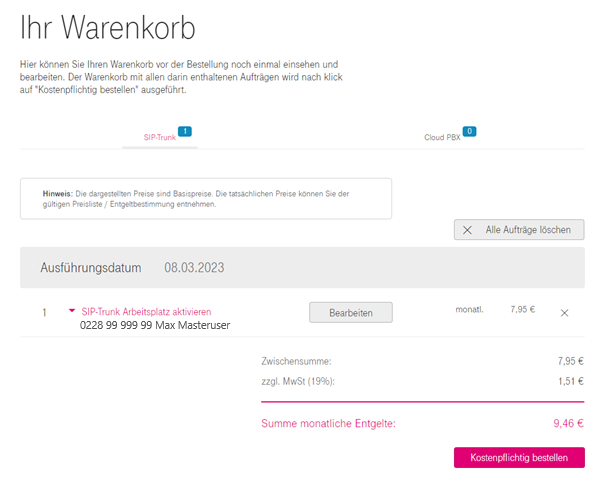
- Der Benutzer, für den der Arbeitsplatz angelegt wurde, erhält eine E-Mail mit den Anmeldedaten und weiteren Informationen.
- An den Administrator wird als Bestätigung eine Auftragsinformation per E-Mail gesendet.
Unter SIP-Trunk → Kontingente & Auftragsstatus → Ihre Aufträge können Sie den Status des Auftrags einsehen.
Eine Übersicht über alle angelegten SIP-Trunk Arbeitsplätze können sie unter SIP-Trunk → SIP-Trunk Arbeitsplatz verwalten öffnen.
Ausgehend von dieser Übersicht können die Arbeitsplätze nachträglich bearbeitet oder gelöscht werden.